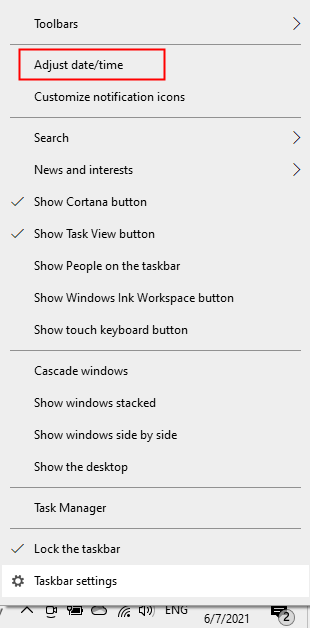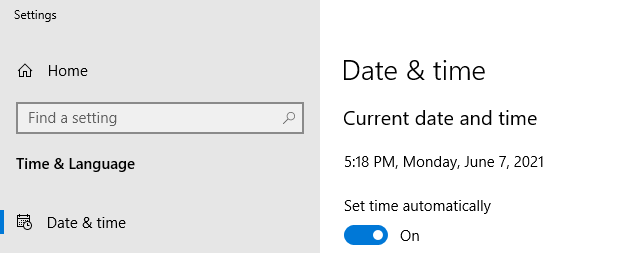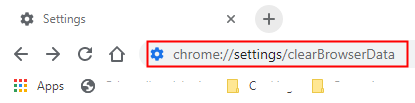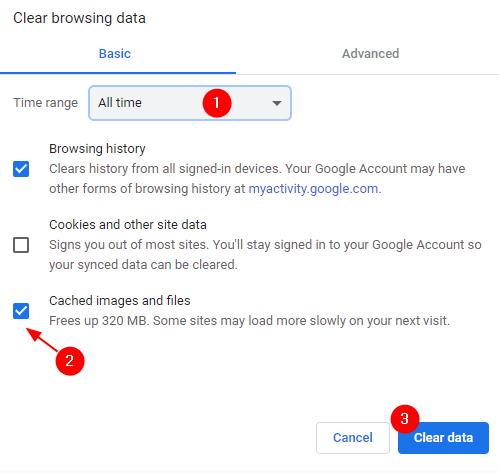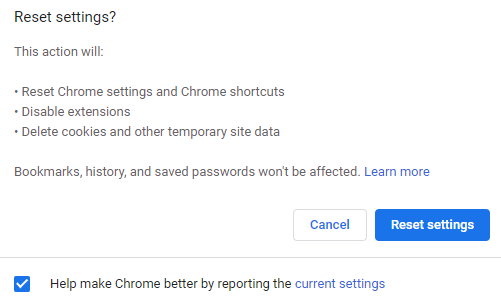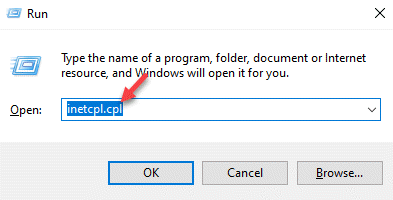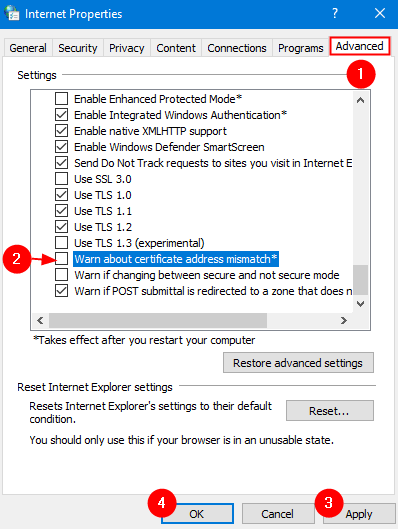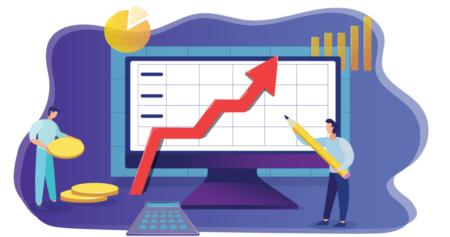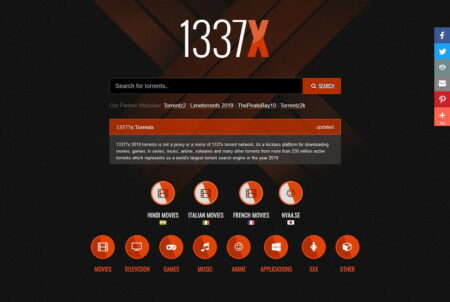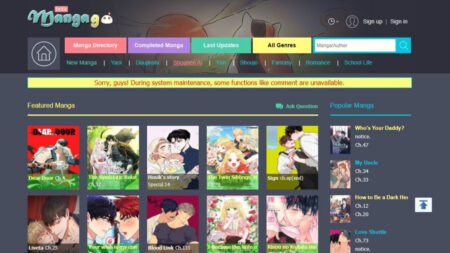Just recently, numerous users have reported seeing the Mistake Code: DLG_FLAGS_INVALID_CA on their Chrome web browser while going to some websites from their system. That is, when they attempt to pack the webpage, instead of the webpage, they see the following error:
[Solved]: DLG_FLAGS_INVALID_CA error In Google Chrome
In this article, you can know about DLG_FLAGS_INVALID_CA Google Chrome here are the details below;
This site is not secure– Mistake code: DLG_FLAGS_INVALID_CA
OR
This website is not secure– Mistake code: DLG_FLAGS_SEC_CERT_CN_INVALID
When there is an error message that specifies, the website is not protect, that implies there is some problem with the site’s certificate when the website is reached through HTTPS. Probably the issue would be on the website’s end and we can refrain from doing much about it. Nevertheless, if you notice that you are getting the exact same error when you visit numerous other sites, then this could suggest some settings from your end requires to be altered.
Possible factors for this error to happen:
– The date and time setting is altered in our system. Because the date and time in the certificate and our system do not match, the certificate is not being verified and the above mistake is thrown
– The web browser is trying to open the cached copy of the website, instead of the updated copy
In this post, we have actually segregated some fixes that may help you fix this error code.
Fix 1: Check the Date & Time
Step 1: From the right hand side of the taskbar, verify if the date including time showed are appropriate
Step 2: If the date and time showed are not right, right-click on the date and time showed at the right-hand corner of the taskbar.
Step 3: Click Adjust date/time from the context menu
Step 4: Toggle the button to switch on the option Set time automatically.
Now, check if the error solves, if not try the next repair.
Fix 2: Clear Internet browser’s Cache
Step 1: Open the Google Chrome Browser
Step 2: In the Address bar, copy the following command & hit Go into
chrome:// settings/clearBrowserData.
Step 3: In the Clear surfing data window that opens, from the Time variety drop-down pick Perpetuity.
Step 4: Tick on Cached images & files.
Step 5: Press the Clear information button.
Fix 3: Reset the Web browser.
This simple fix has actually assisted lots of users to repair the concern.
Step 1: Open the Google Chrome Web Browser.
Step 2: In the Address bar, type the below command and hit Get in.
chrome:// settings/resetProfileSettings.
Step 3: Click Reset settings in the appearing prompt.
Step 4: Close and reboot the browser and inspect if the problem solves.
Fix 4: Untick Warn About the Certificate Address Inequality Alternative.
Although this approach is not suggested as it will stop browsers cautioning you about dangerous sites. But, if nothing is running and you are truly desperate to repair this concern, you can attempt this solution.
Step 1: Press the keys Windows & R, and open the Run window.
Step 2: Type inetcpl.cpl & press the OKAY button.
Step 3: In the Internet Residence window, go to the Advanced tab.
Step 4: Scroll down and untick the alternative Warn about certificate address mismatch.
Step 5: Click Apply and finally, click OKAY.
Fix 5: Attempt Opening from a different web browser.
In case none of the above solve work, try opening the site from some other web browser.
That’s All. We hope this has been informative. Kindly comment and let us know the repair that helped you get rid of the error code.
Thank you for Reading.


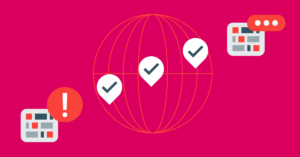

![[Solved]: DLG_FLAGS_INVALID_CA error In Google Chrome DLG_FLAGS_INVALID_CA Google Chrome](https://gokicker.net/wp-content/uploads/2021/06/your_connection.jpg)