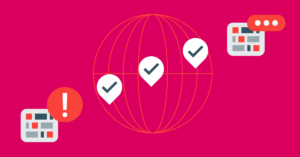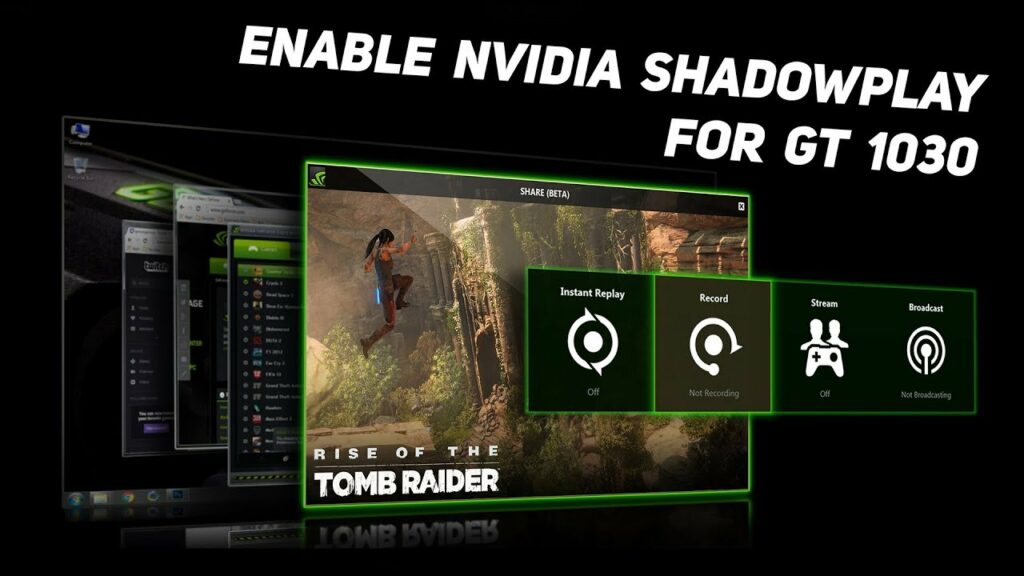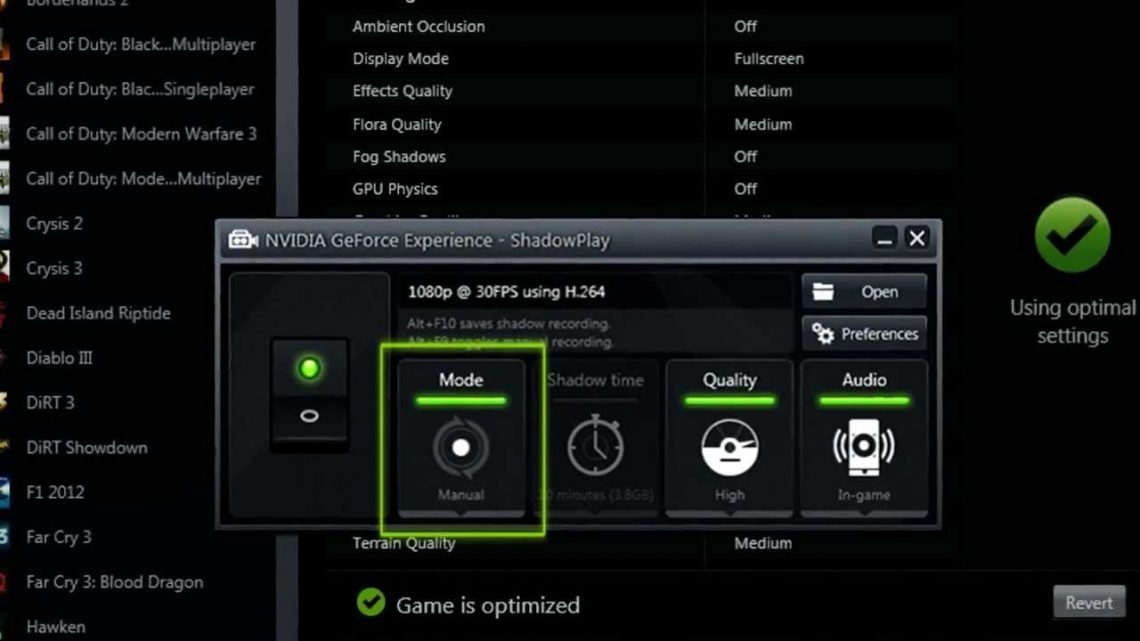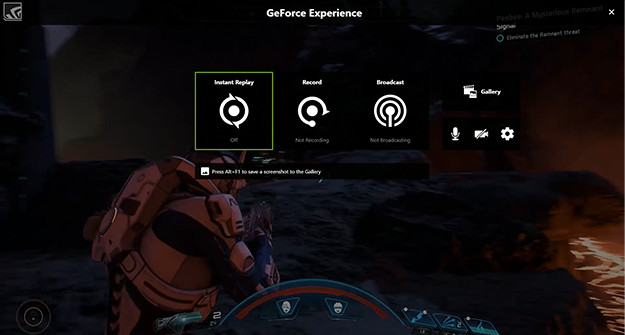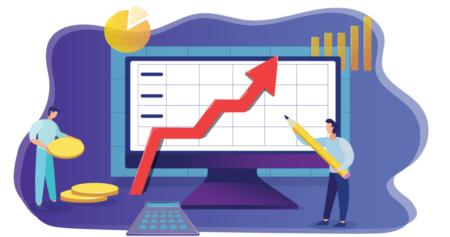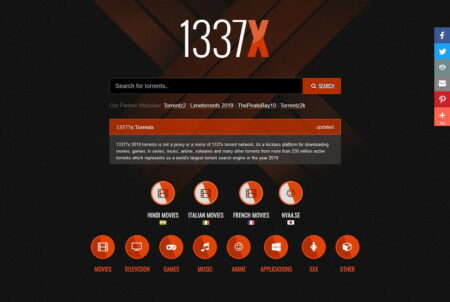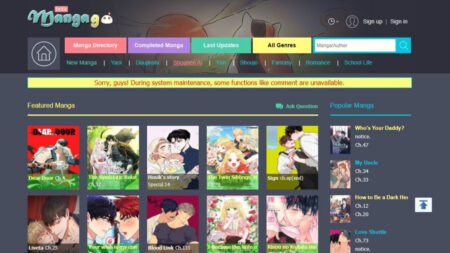This post will explain how to use shadowplay nvidia. If you do not know how to record your PC gameplay with NVIDIA ShadowPlay, we are going to assist you out. When choosing in between one graphics card or another, in addition to efficiency and rate, numerous users often try to find the services, extra programs, and APIs they are used.
For instance, when it comes to an NVIDIA graphics card, users have access to PhysX physics, ray tracing APIs and, in extension, a series of programs, tools, and options that are available within the GeForce Experience plan. And 1 of the parts that we can discover within this package is called ShadowPlay.
How to Record your PC Gameplay with NVIDIA ShadowPlay?
In this article, you can know about how to use shadowplay nvidia here are the details below;
NVIDIA ShadowPlay is an easy tool developed to permit all players to easily tape their video games, take screenshots & live stream without the need for extra software. However, before we continue, we should keep in mind that ShadowPlay has a negative influence on gaming efficiency.
What do you require to use NVIDIA ShadowPlay?
How to tape your PC gameplay with NVIDIA ShadowPlay?
ShadowPlay is an NVIDIA tool that belongs to the GeForce Experience plan. For that reason, the two important conditions to be able to use this tool are to become an NVIDIA graphics card (800 series or higher) the current variation of the drivers and GeForce Experience software. Also check CPU for wow Legion.
When it comes to the computer requirements, NVIDIA indicates that we require an working system with Windows 7, 8.1 and Windows 10, plus 4GB RAM for everything to work efficiently. As for the CPU, it doesn’t define minimum requirements, but it promotes an Intel Pentium G and core i3 or higher, or an AMD FX and Ryzen 3 or higher.
How to examine if your PC works with NVIDIA ShadowPlay?
GeForce Experience permits us to quickly learn if our computer is compatible with these functions or not. To do this, what we demand to do is open the Experience menu, enter the Experience settings (from the gear-shaped button) and inspect if the “over position in game” area looks like “All set”. If so, we can use ShadowPlay.
How to tape-record your computer gameplay with NVIDIA ShadowPlay?
How to enter your PC gameplay with NVIDIA ShadowPlay?
If our pc system supports ShadowPlay, we should allow the NVIDIA panel overlay in games. You can allow it from the section called “In-Game Overlay.” If the switch is triggered, we can begin using this overlay without any problems.
If we already have our computer system prepared and GeForce Experience set up, we can start recording. To do this, what we demand to do is to remove the GeForce Experience overlay panel with the keyboard shortcut Alt + Z & we will have the ability to see the NVIDIA Share menu. Also check how to mod nintendo switch.
We will be able to select 3 different actions:
– Immediate Replay: NVIDIA will constantly record and save the last 5 minutes of our video game. If we get a make use of, we will have the ability to use the keyboard faster way Alt + F10 to conserve these 5 minutes directly to our computer system to share it on social media networks. All the members of the videos that we do not save will be erased.
– Record: The basic alternative. Clicking this button will start recording our screen. Whatever we do will be tape-recorded and saved by ShadowPlay. We can begin taping at any time with the keyboard shortcut Alt + F9, and stop taping with the same keyboard shortcut.
– LIVE Broadcasting: We can broadcast our video games live through socials media with this alternative, without practicing any additional software.
The records will be saved directly in the “Videos” folder of our individual directory in Windows 10.
How to set up the quality of NVIDIA ShadowPlay recordings?
By default, NVIDIA usually sets up criteria according to the hardware of our PC to get the best quality with the least influence on efficiency. But, if we want, we can tailor it. To do this, we simply have to open the NVIDIA overlay panel (Alt + Z, remember) and go to the options section by clicking the equipment.
The first thing we will have the ability to see here is the possibility of altering the default directory. This process, if we require to have the videos more at hand, we will have the ability to do it.
How to record your computer gameplay with NVIDIA ShadowPlay?
We will likewise be able to set up the quality, resolution, and so on. We will also have the ability to customize the quality of the recording. From here we will have the ability to set up the time we wish to tape the instantaneous replay (from 15 seconds to 20 minutes), the quality, the purpose of the video game, the FPS, & the bit rate of the recording.
And lastly, NVIDIA will likewise enable us to personalize the shortcuts we want to use to configure this characteristic of the GeForce Experience software application. We have actually revealed the keyboard shortcuts that visited default. Nevertheless, if we have actually committed keys on our keyboard, or we like to have our own keyboard faster ways, we can alter them. Also check Titanfall 2 stuttering.