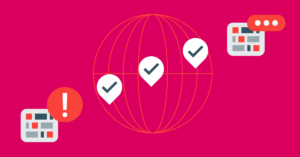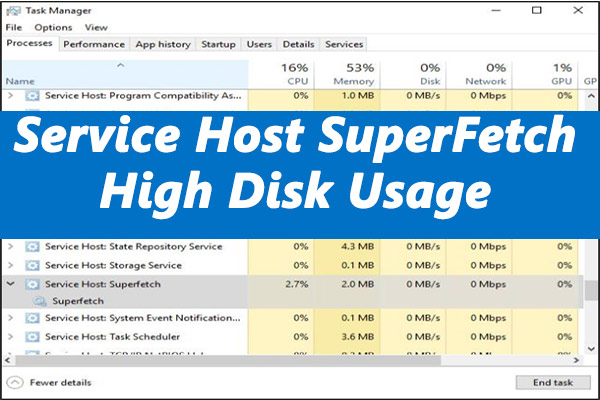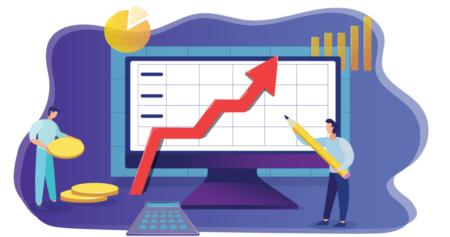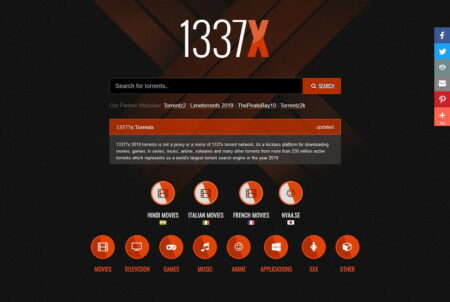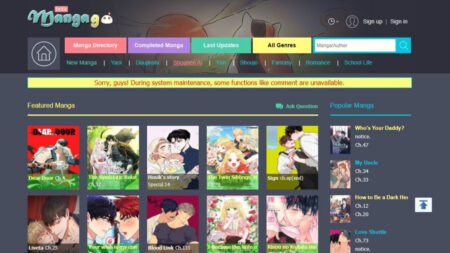This post will explain service host superfetch. You may have experienced a scenario where 95% -100% of the CPU or Disk is being utilized by a system procedure known as System Host: Local System (Network Restricted). Nevertheless, after opening your Task Manager, if you see that the CPU/Disk use is 95-100%, then you should be watching out for solutions. If this is the case, then you are in the best place.
High CPU Usage by Service Host Local System (Network Restricted) Easy Solutions to Fix
In this article, you can know about service host superfetch here are the details below;
System Host: Local System (Network Restricted) is not a single service that can be ended, perhaps a number of Windows services run under it. And all the procedures typically triggers high CPU usage. So, you can follow the solutions listed below to solve the issue on your own.
Service 1: Disable the Superfetch Service
You can disable the Superfetch Service easily by following the actions mentioned below.
– Press and hold the Windows + R secret to open the Run dialog box.
– Then, in package, type services.msc and hit the Enter secret.
– After that, scroll down to the list of services and locate the service name Superfetch.
– Then you have to double click on it to modify the settings
– Now, click on the Stop button to stop the service.
– Next, set the Startup type to Disabled for Superfetch.
– After that, click on the Apply and then OK
– Lastly, restart your system and check if the problem is solved. Also check Benefits and Disadvantages of Online Shopping.
Service 2: Fix the Memory Leak
If the above option does not solve the problem, then you can go through this procedure.
– Press and hold the Windows + R secret to open the Run dialog box.
– Then type regedit in the Run dialog box and hit the Enter secret.
– Now, in the left pane of the Registry Editor, go to the following directory site:
HKEY_LOCAL_MACHINE > SYSTEM > ControlSet001
– Then click the Services and under Services, scroll down and pick Ndu.
– Now, in the ideal panel, browse and double click on the computer system registry value entitled Start to customize it.
– Then change the Value Data to 4. Now, disable it and plug the memory leak in the non-pages swimming pool
– Click on okay
– Lastly, close the Registry Editor and reboot your system to check if the issue is still there or not.
Service 3: Run the System File Checker
You can also run the System File Checker and follow the actions cited hereunder to fix this problem.
– Open the Start Menu, type “cmd” in it, then right-click on the Command Prompt icon. Click the “Run as Administrator”. After that, accept the UAC prompt.
– Thereafter, in the Command Prompt, type “sfc/scannow” and after that hit Enter.
Now, you need to wait up until the scanning is completed and then carry out a fix. If the process is successful, then you will see the result as “Windows Resource Protection found corrupt files and successfully fix them. Information are consisted of in the CBS.Log %WinDir% \ Logs \ CBS \ CBS.log”.
– Now you have to go into the command “dism/ Online/ Cleanup-Image/ RestoreHealth”. And when the command ends up running, examine your CPU and Memory Load.
– Now, examine if the problem exists or not. Also check youtube mp4 download
Service 4: Kill SVChost.
If you kill the SVChost in the Task Manager, then also you can eliminate this particular error. So, attempt this approach by following the steps mentioned listed below.
– Press Ctrl + Shift + Del to introduce the Task Manager.
Alternatively, right-click on the Taskbar and click on the Task Manager.
– Now, click the More details to broaden the supervisor. Thus, open all the running procedures.
– Then browse the process for “System Host: Local System.” Select completion job.
– After that, when the verification box shows up, check Abandon unsaved data and after that click on the Shut Down choice.
– Now, examine the CPU load and inspect if the issue is dealt with or not.
Service 5: Perform a Clean Boot.
Lots of users have reported that the high CPU use is due to a third-party application. In this step, you have to disable non-essential applications running in the background. So, follow the steps cited below to do so.
– Log in to your computer with an Administrator account.
– Then press and hold the Windows + R secret to open the Run dialog box.
– Now, type “msconfig” in the box and hit the Enter button.
– After that, click on the “Services” choices. Then uncheck the “Hide all Microsoft Services” button.
– Click on “Disable All” and after that click okay.
– Click on the “Startup” tab and then click on the “Open Task Manager” choice.
– Now, click the “Startup.”.
– Select any application that is Enabled in the list, then click on Disable choice.
– Repeat this for all the enabled application.
– Now, reboot your PC. After that, your PC has actually now been booted in the “Clean Boot” state.
– Check if the problem is fixed or not. And if the error is gone, start enabling the services one by one.
– Then you need to identify the service by enabling if the error returns. Then you can pick to re-install it or keep it disabled. Also check Benefits of cloud computing in business
Finishing up.
With all the above instructions you can fix the high CPU use concern. Use the actions as advised in the abovesaid section and check which service operates in your case.