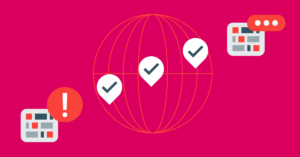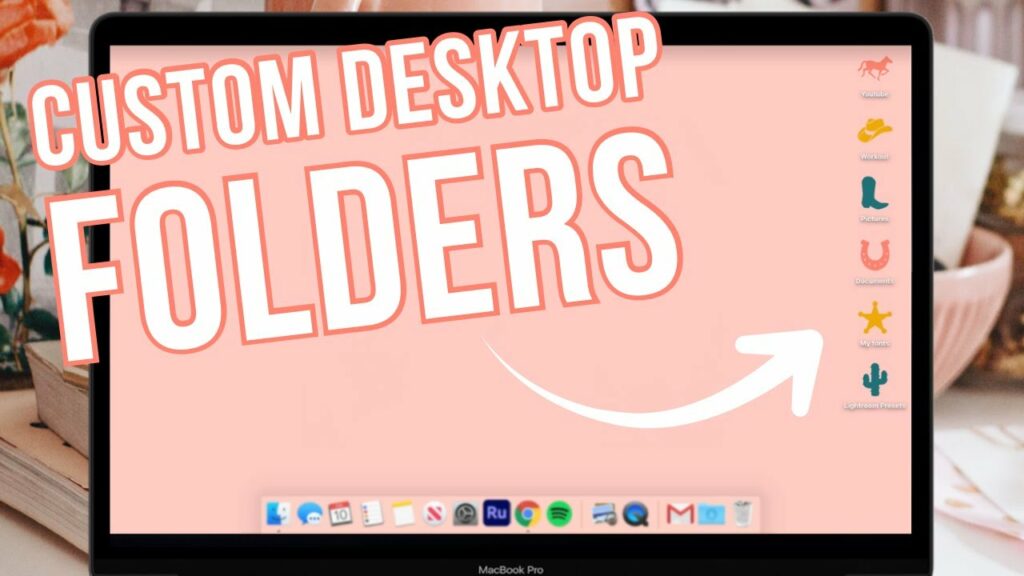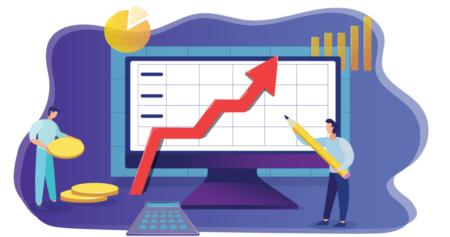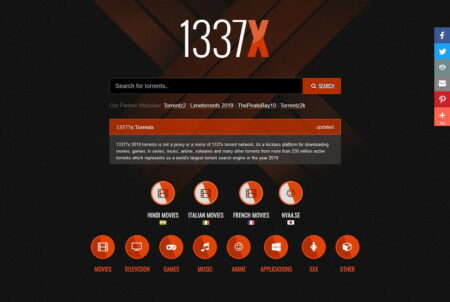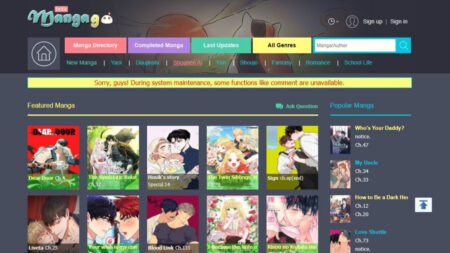This post will explain aesthetic desktop icons. When compared to the huge world of Linux and other open-source platforms, Windows could be among the least adjustable Operating Systems out there. Nevertheless, this does not mean that you can not individualize the experience at all. Even with the limited nature, there are some aspects of Windows that you can alter, and icon packs are among them. Changing the icon pack in Windows can change the way the user interface will look to you and others.
10 Beautiful Windows 10 Icon Packs In 2021
In this article, you can know about aesthetic desktop icons here are the details below;
So, a minimum of every so often, that’s a way of marking your own design by picking the right set of icons.
In this post, we have listed 10 of the most stunning Windows 10 icon loads you can discover. Due to the fact that Windows 10 has integrated assistance for altering the icons and ensuring the very best customizability, the process of altering the icons is relatively easy. For the sake of those who are new to this, we will also tell you how to do it. So, prior to we start the list of icon packs and how diverse they are, we will inform you how you change icons in the Windows 10 environment.
How to Change Icons in Windows 10
Before we go to the actions, you require to understand something: there are 3 kinds of icons in Windows 10 and changing them requires different steps. The 3 ones are desktop icons, faster way icons and file and folder icons. We will take you through the procedure of altering all these icon packs or individual icons. Let’s begin.
How to Change Desktop Icons in Windows 10
This procedure is comparatively simple. If you want to change the icons for desktop icons like Computer and Bin, you need to follow the actions revealed below.
- Click on the Start button and select Settings from the menu
- Go to Personalization and choose Themes from the sidebar
- Now, click the link called Desktop icon settings.
- Here, you will have the ability to decide which icons are present on the desktop.
- To change a specific icon, click the icon and choose the alternative called Change Icon
- In the upcoming window, you can see a list of offered icons. You can press the Browse button if you want to check out even more.
- Utilizing the dialogue box, open the icon pack you want to.
- Select the icon you want to replace the existing ones with.
Yay! By doing this, you will have the ability to change how the desktop icons look.
How to Change Folder Icons in Windows 10
Given that you are not using a third-party application, you need to change the icons of individual folders, one by one. The procedure is as follows.
- You have to ideal click on the Folder you wish to change the icon of and choose Properties
- Under the Customize tab in the next window, choose the Change Icon button
- In the upcoming window too, click on the Change Icon button.
- Much like we did previously, you can search and pick the Icon pack
- Wait on Windows to apply the modifications
This is extremely easy and there is a restore button if you ever want to return. Also check How to boost internet speed.
How to Change File Icons in Windows 10
Instead of altering private file icons, you can alter the icons for certain file types. However, you need a third-party app like FileTypesMan to do this. When you have actually downloaded this program, you can follow the steps below to finish the job.
- You have to open FileTypesMan and you will be able to see the list of file types offered in your PC.
- From the list, you have to choose the file type whose icon you want to alter.
- Right click the choice and choose Edit Selected File Type to continue.
- Now, in the upcoming window, click on the Browse button next to the Default Icon choice
- Select the icon from the file explorer and take pleasure in the makeovers.
This wasn’t that hard, was it? FileTypesMan is really a great tool when it pertains to handling file enters the computer and not just for altering the icons of specific files.
Best 10 Beautiful Windows 10 Icon Packs
Now that you understand how to alter icons for each classification, shall we have a look at the best icon loads for Windows 10?
# 1 Simplus
Simplus is a popular icon pack that includes minimalism to your Windows 10 interface. Noted for the minimalist set of looks and shades, Simplus icons offer pleasure to the eyes. These are mainly folder icons and you will be able to pick in between Light icons and Dark icons based on your requirements. It can be set up utilizing the second method.
# 2 Lumicons
If you are trying to find something more advanced and colorful, you need to consider the Lumicons icon pack for Windows 10. Unlike the very first pack, this one consists of a range of icons such as Desktop Icons, Windows icons, Adobe CC apps, folder icons and all. Even within these selections, you can choose various shades and colors. Also check maya software.
# 3 Winremix Slate Icon Pack
Winremix Slate Icon Pack is a terrific option if you are trying to find some modern UI icons for Windows 10. Once again, this is a thorough icon pack in that you get icons for numerous types. Not only the desktop icons but likewise the other folder icons and app icons are included in the pack. This icon pack would add a new flare to your PC experience.
# 4 Folder Flat Colors
This is an excellent icon pack if you simply want variety while organizing folders. As the name states, you can’t expect anything more than folder icons in the package. That having stated, it does the job when you require one efficient desktop. Naturally, the setup is easy, and you can alter the individual folder icons according to your requirements.
# 5 Insignia Icon Theme
Insignia Icon Theme is a remarkable option if you require a different method towards file icons on Windows 10 system. Since we are handling a detailed package, you do not have to search any further. Just like icing on the cake, Insignia Icon Theme uses you icons even for web apps like Google Drive and Gmail, if you’re into that.
# 6 Numix Circle
Numix Circle could be one of the best Windows 10 icon packs out there if you are looking for a circular icon set. The beauty of the icon pack remains in how it transforms your taskbar and desktop into a contemporary one in simply no time. Another detailed package, you do not need to worry about blending and matching some icons to develop a disturbance.
# 7 Shadow 135
If you desire some additional shadow-ish icons for the Windows 10 user interface, you should consider the Shadow 135 icon pack for sure. Packed with icons for almost every function, this icon pack would make things simpler for the aesthetic lover in you. While it does not have lots of app-based icons, it will replace almost all the Folder and Drive icons.
# 8 Star Trek Folders
If you are a Star Trek fan and want to include some tone of the same into your desktop and UI, you need to have a look at this fantastic icon pack. The Star Trek Folders icon pack is very easy to install and uses a few of the best looks you can offer for Windows 10. What’s more, the very same set is available for macOS, if you enjoy making things typical. Also check j5create .
# 9 Agua
Agua is in fact an icon pack that has initially been produced macOS variations, however you would enjoy to have the same icons on your Windows 10 job bar. The icons are understood for their easy design and the total attract the eyes. The issue here is that the collection is very minimal, but Agua can help you when you have time to personalize.
# 10 Pixelated Icon Set
Pixelated Icon Set is your entrance if you want to give that retro want to your desktop and job bar. The icons may trigger some problem to the eyes, however you will get utilized to the style in no time. As soon as whatever is done and dusted, do incline if the desktop appears like an old video game from 80s or 90s. In spite of all these, it’s a cool choice.
The Bottom Line
What do you think of these icon packs? Our company believe they include some flare and individuality to the Windows 10 experience you wish to have. We hope this list helps.