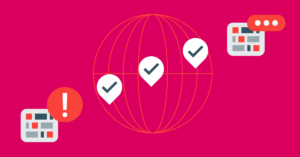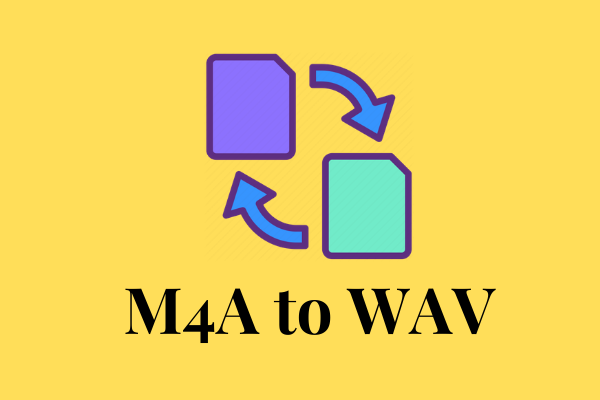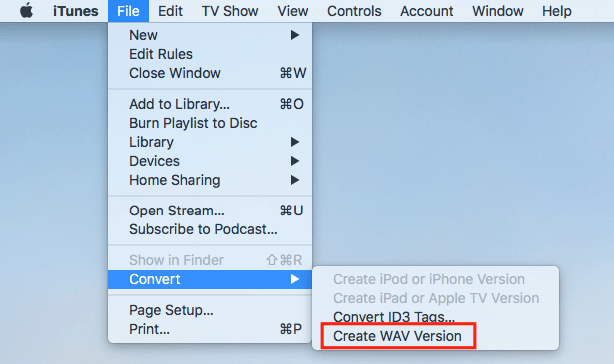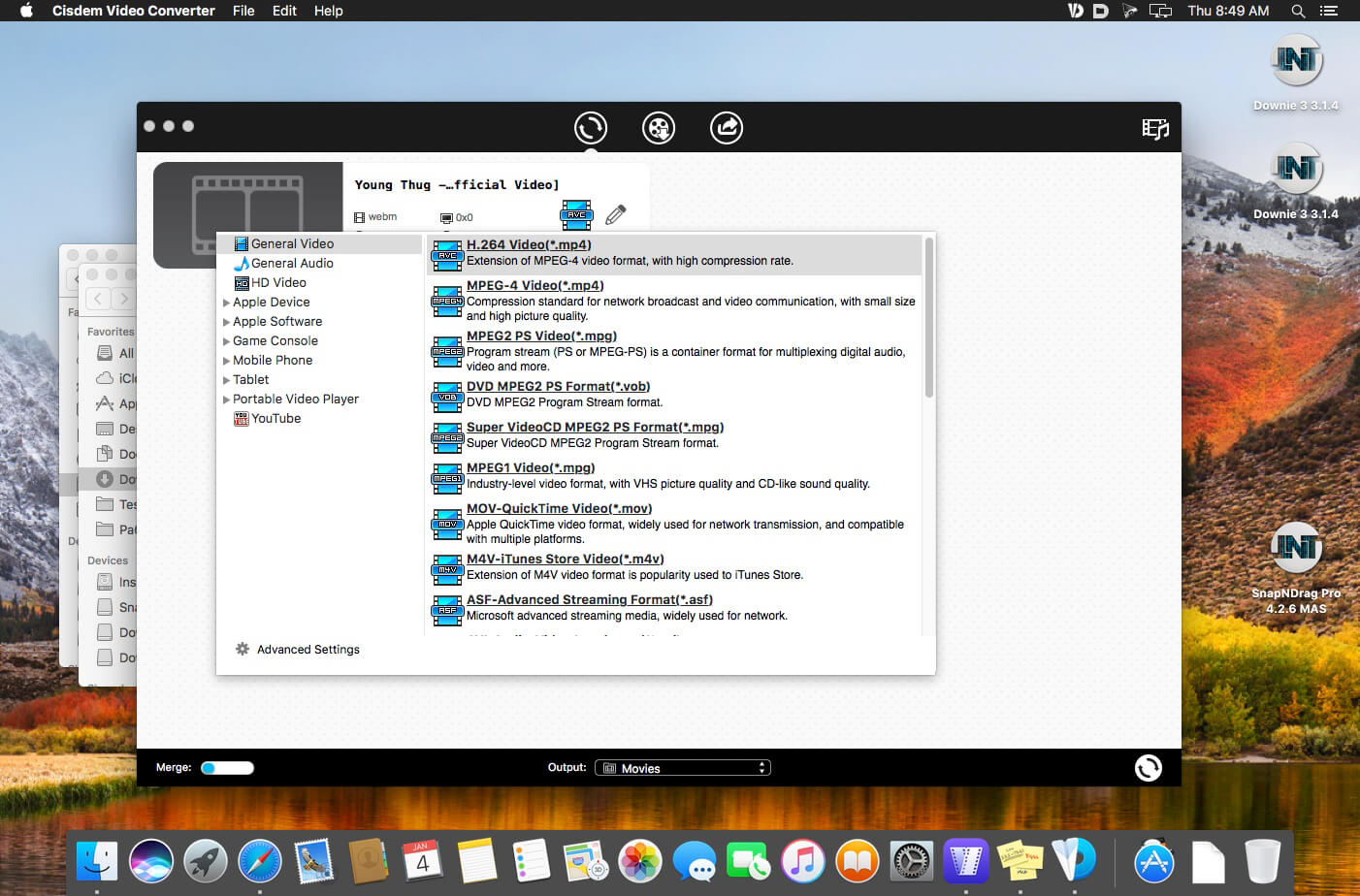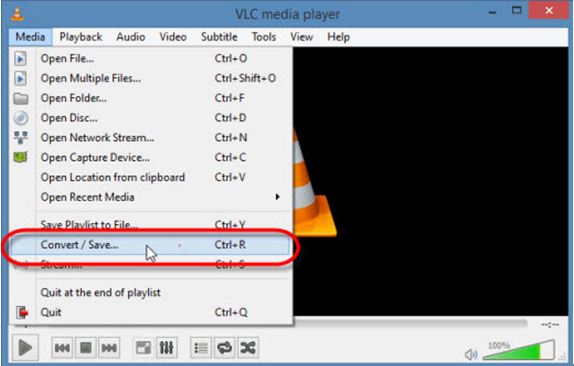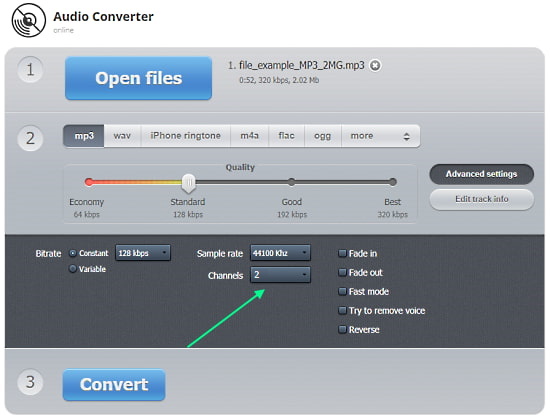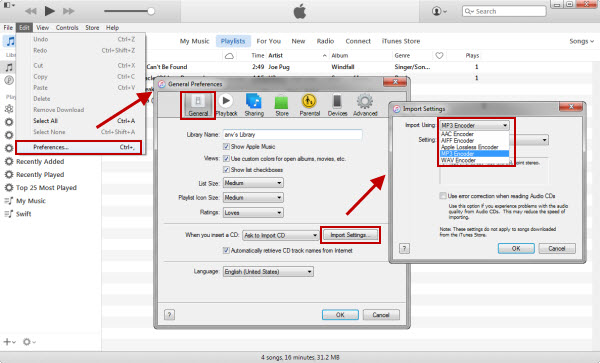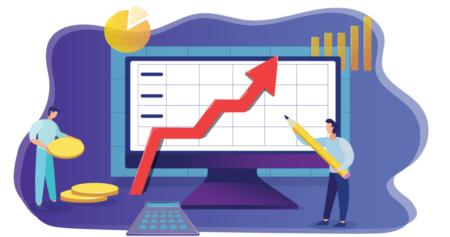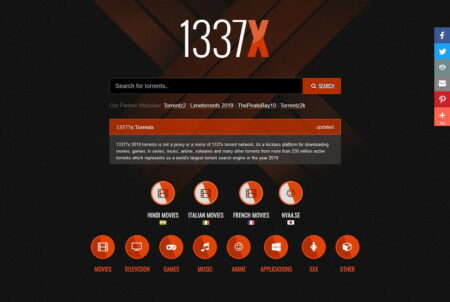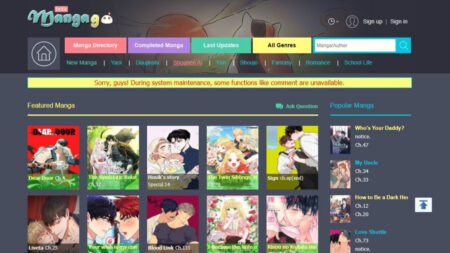What exactly is M4A? How to convert M4A to WAV on a Mac? Advanced Audio Coding (AAC) or Apple Lossless Audio Codec (ALAC) is used to encrypt M4A files, which greatly reduces file size. However, M4A is only compliant with a limited range of smartphones and platforms, mostly those owned by Apple, such as iTunes, iPhone, iPad, iPod, and so on.
Despite the fact that M4A has a smaller file size and higher resolution than MP3, it is incompatible with a wide range of portable devices and auditors, including the PSP, Creative Zen, PS3, Audacity, Wavosaur, and others. It can only be played on Apple devices and iTunes. I suggest convert M4A to WAV to make it playable on older but still common devices while maintaining the original quality. This tutorial will teach you how to convert M4A to WAV on a Mac.
Convert M4A to WAV is a good way to keep the sound and accessibility of your music. Convert M4A to WAV files can be converted using a few excellent audio converters. Check out this article to learn how to use M4A to WAV Converter Mac to convert M4A to WAV. Converting M4A to WAV is a smart way to make it playable on more computers and platforms.
4 Simple Ways to Convert M4a to Wav in Mac
Method 01: Used iTunes
Step 1: In Library, Converts M4A to WAV:
- Open the iTunes application.
- Pick “iTunes” from the menu bar, then “Preferences” > “General” tab > “Import Settings.”
- Choose the “WAV Encoder” format, then click “OK.”
- Select one or more M4A files from your collection.
- Return to the menu bar and select “File” > “Convert” > “Build WAV Version.”
Step 1: Create WAV files from M4A files in a folder or on a hard drive:
- Go over the first three steps again.
- Pick “File” > “Convert” > “Convert to WAV Encoder” when keeping down the Option key.
- Choose the M4A tracks you want to import from a folder or a disk. Both of the tracks in the folder or on the drive are converted via iTunes.
Method 02: Cisdem Video Converter
Cisdem Video Converter is an efficient and simple-to-use application that handles all of your file transfer needs. It will convert M4A to WAV, AAC, AC3, MP3, WMA, OGG, AIFF, FLAC, and other formats. It also allows you to stream, play, edit, rip, and upload files in addition to video conversion.
The software’s advantages include:
- Convert audio and video files to more than 500 separate file formats, including system presets.
- Change the bitrate, sampling rate, channel, and other parameters of audio presets.
- Conversion of files in batches
- Integrated editing tool for trimming, cropping, rotating, merging, and tweaking length, saturation, and brightness, as well as applying effects
- Download videos from over 1000 websites, such as YouTube.
- Convert DVDs to any format
- Upload videos directly to YouTube.
Converting M4A to WAV on a Mac Getting Started with Cisdem Video Converter:
Step 1: Download and install Cisdem M4A to WAV Converter >>
Cisdem M4A to WAV converter download >>
Step 2: Put the M4A file on your computer. Drag the required M4A audio tracks to the software’s convert page.
Step 3: Select WAV as your output format.
To open the format library, click the format icon and select General Audio > WAV Audio. To batch specify the file format, go to the bottom right and press “Convert all tasks to” and choose the format you want.
Step 4: Make adjustments to the parameters.
If necessary, you can open the “Advanced Settings” windows by clicking the gear icon and changing the quality, codec, sample rate, bit rate, and channel settings.
Step 5: Begin the conversion process.
To save your WAV files, choose a place from the “Output” folder. Then, with a single click of the convert button, your M4A tracks will be translated to WAV in a matter of seconds.
3. VLC Media Player
VLC is a well-known media player that can play virtually any media format and comes with a slew of other useful features. It is more than just a music player; the app also allows you to convert audio and video files.
How to Convert M4A to WAV Using VLC:
- To open the dialog box, go to “File” > “Convert/Stream.”
- Drag M4A files into the program or use the “Open media” button to import them.
- Pick Customize > WAV from the “Choose Profile” segment and save the new profile.
- Choose a location and begin saving M4A as WAV on Mac.
4. Online-audio-converter.com
Online-audio-converter.com is a free web application that transforms audio files without the need for program installation. It converts M4A files to MP3, WAV, iPhone ringtones, FLAC, OGG, MP2, and AMR, among other formats. The disadvantage is that you can’t convert files in batches with it.
How to Convert M4A to WAV on a Mac:
- To add the M4A files, first, click “Open files.”
- Select WAV as the output format.
- Modify the audio quality, parameters, and basic details as required (title, artist, album, year, and genre).
- Select “Convert” from the drop-down menu.
Using iTunes, convert M4A to WAV.
Mac users have a nice tool for converting M4A to WAV. Fortunately, iTunes supports both M4A and WAV formats, which means you can use iTunes not only to play M4A and WAV files but also to convert M4A to WAV files. Follow the steps below to convert M4A to WAV on your Mac using iTunes as an M4A to WAV Converter:
Step 1: Open iTunes, go to Preferences>iTunes>General and then press the Importing Setting tab.
Step 2: In the Import Using box, select WAV Encoder from the pop-up menu as the encoding format, then press OK to save the settings.
Step 3: Return to the Music library, pick the M4A format songs in your library, and then select “Create WAV Version” from the “File>Create New Version” menu. iTunes will begin translating M4A files to WAV files.
Conclusion
Users who want to convert M4A to WAV on their Mac can use the tools mentioned above. If you choose to do it in batches, VideoProc is the best choice; if you choose free apps, iTunes, Audacity, and VLC are excellent choices; and if you don’t want to download any installation files, the online method is the best choice.
Both have advantages and disadvantages. The free applications are simple and cost less money, while proprietary software combines several features into one and converts media files quickly.