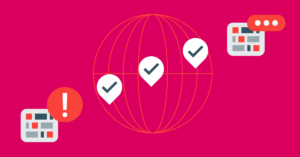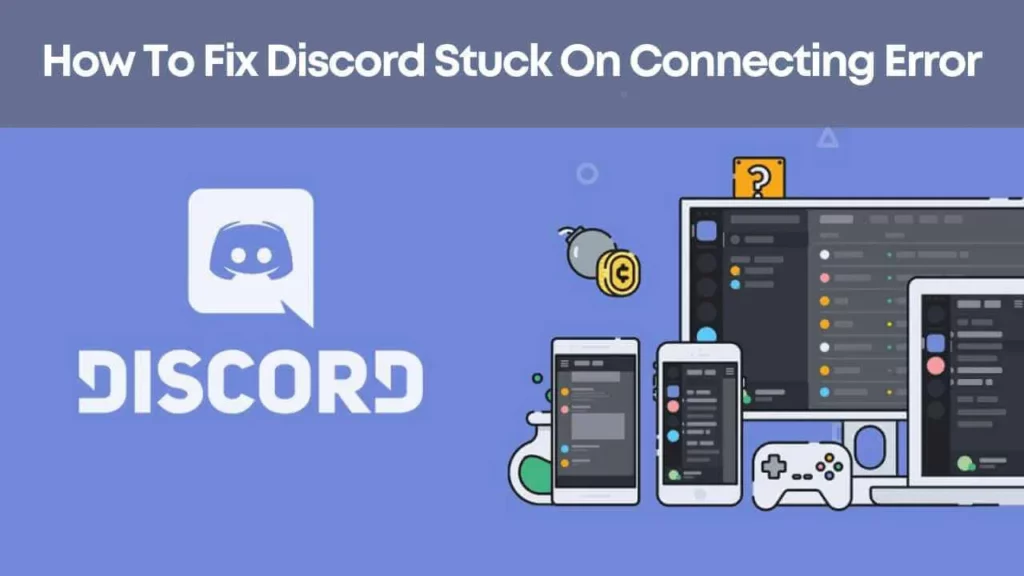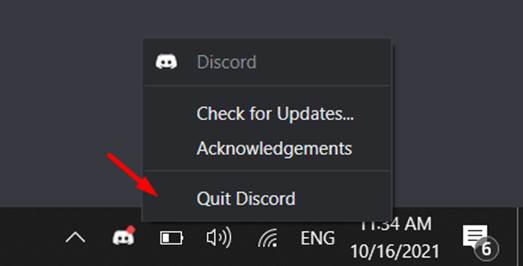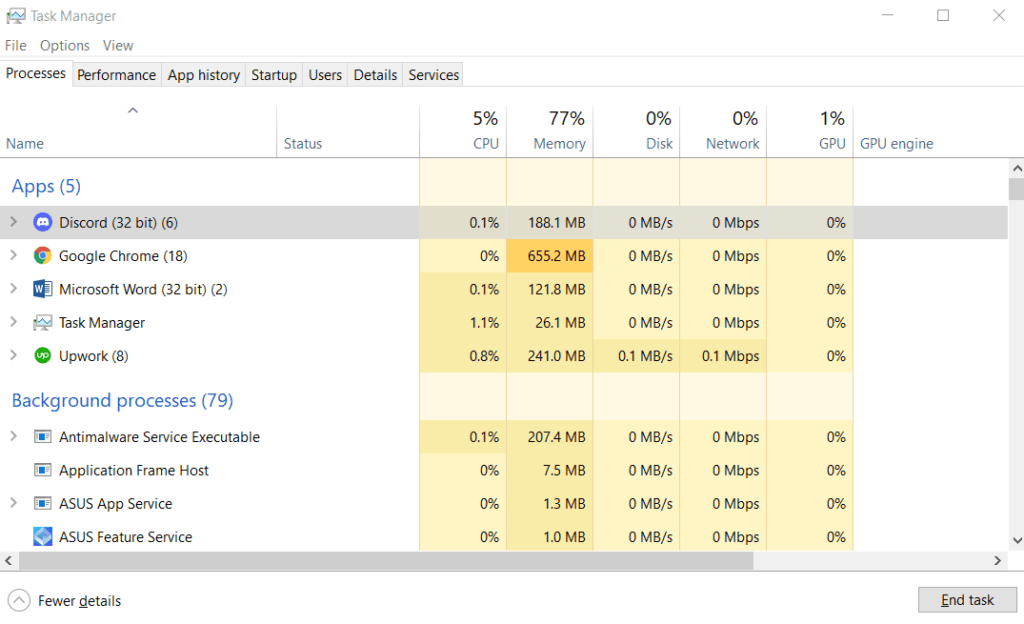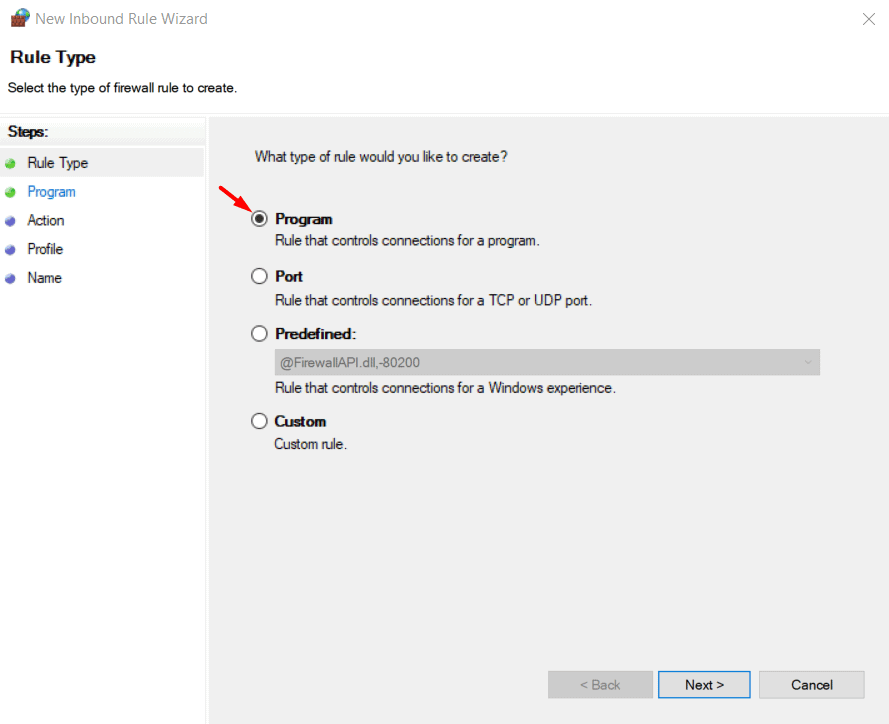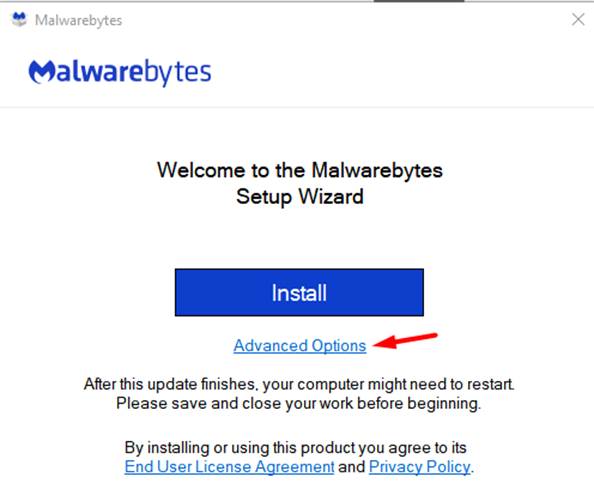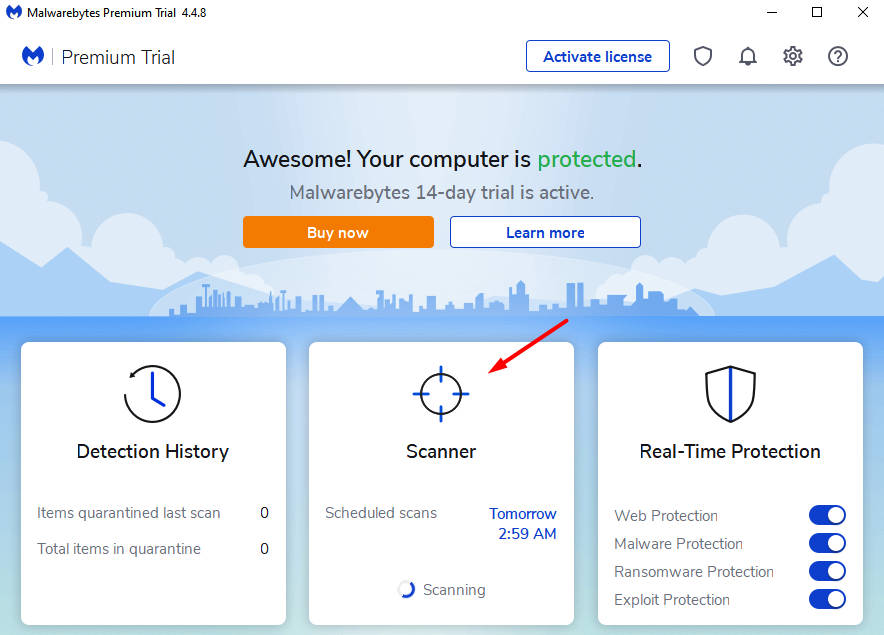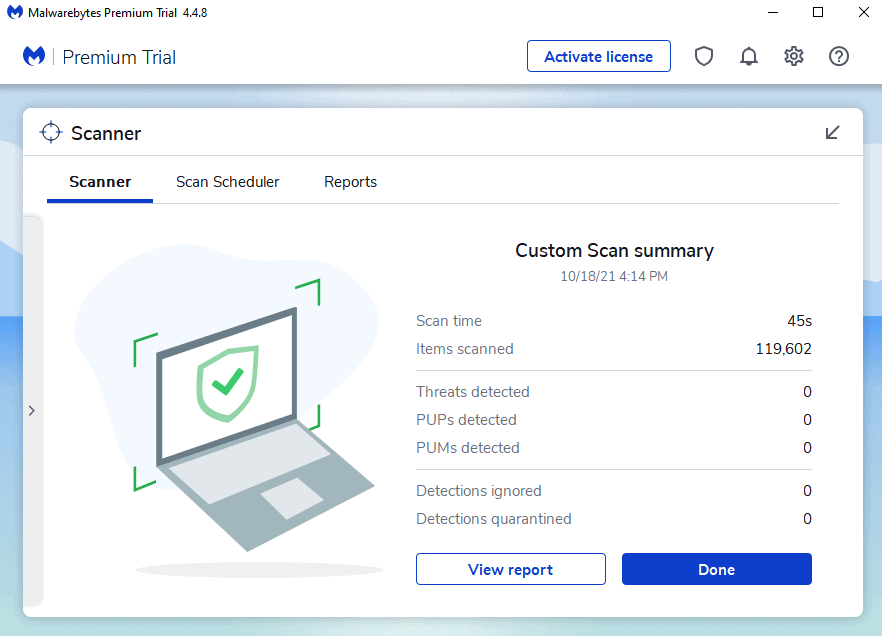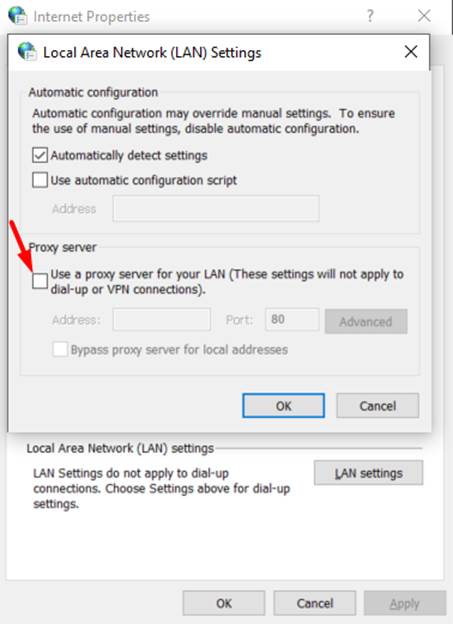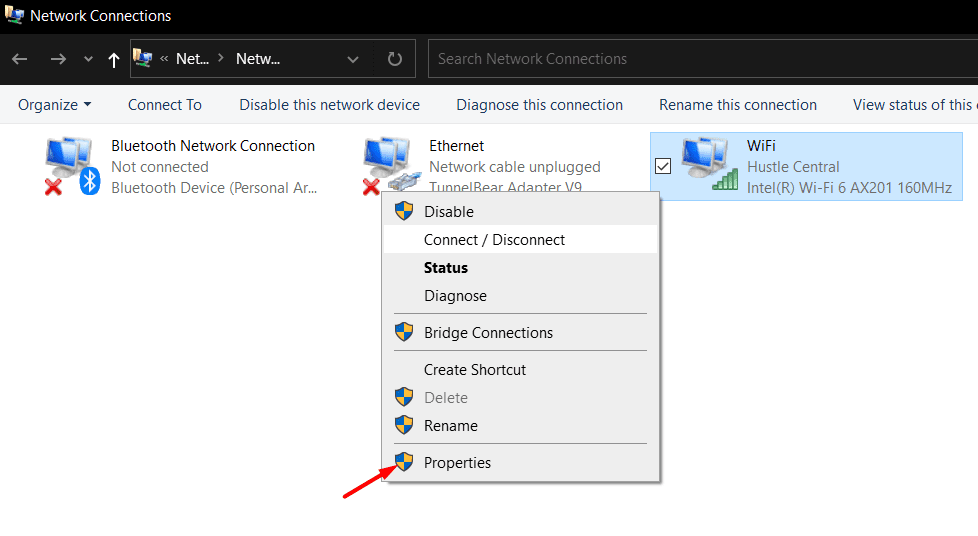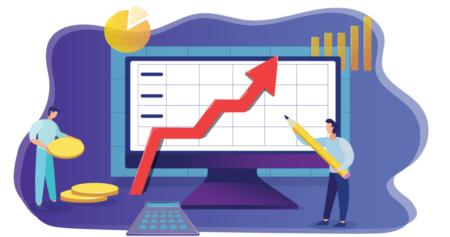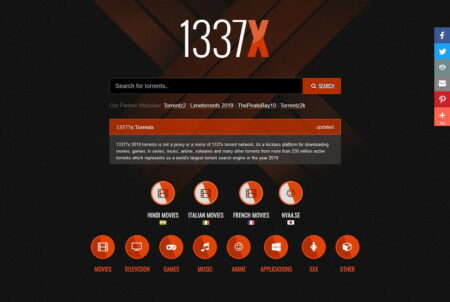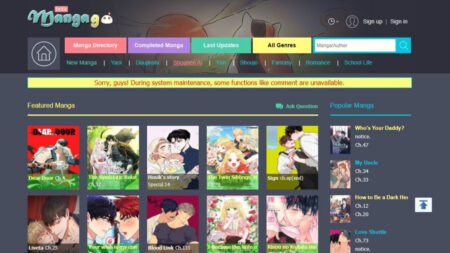This post will explain discord not connecting. Can’t link to Discord for some reason? It’s a very typical issue that can often be repaired extremely easily. Here are all the fixes for this Discord concern. TeamSpeak, Skype, and other similar interaction platforms are really reputable but they lack much of the features that can be found on Discord. Not just is Discord abundant with features however it likewise masters its server stability.
How To Fix Discord Not Connecting Complete Guide
In this article, you can know about discord not connecting here are the details below;
Nevertheless, even Discord is far from best. It still has its own problems with lacking specific functions and, although it’s extremely uncommon, it can sometimes lose its connection.
A typical issue is when Discord gets stuck attempting to link after introducing the desktop application. The packing screen ends up being stuck on linking and it never ever handles to finish loading.
Fix 1: Check Discord Server Status
In most cases, when you experience this Discord infinite linking loop it is because of an upgrade, upkeep, or server issues. In these cases, there isn’t actually anything you can do, other than wait.
While waiting, you could examine Discord’s main server status website to guarantee that the issues are on their end. Also check how to delete a discord server
We likewise suggest having a look at Discord’s Twitter to see whether maintenance hours have been set up and when Discord’s servers may end up being functional once again.
Nevertheless, if all systems/servers are functional (green), the problem could be on your end instead. To resolve that, let’s take a look at some of the other repairs.
Fix 2: Restart The Application
The service might be simpler than you think. As we mentioned earlier, Discord updates can trigger some concerns. Instead of waiting on the app to connect, try rebooting it rather.
Right-click the tray icon and click Quit Discord.
Start the app once again and see if it connects. That is a long shot but it might work.
In many cases, if Discord is badgered, you might not have the ability to close it through the system tray. Because case, try force closing it via Task Manager.
Press the Ctrl+ Alt+ Delete shortcut on your keyboard and choose Task Manager.
Alternate faster way: Ctrl+ Shift+ Escape.
Discover the Discord process and click End Task.
Now, start the application. It should complete its upgrade effectively and boot up. If Discord still can’t link, take a look at our other repairs.
Fix 3: Restart Your Computer
Rebooting the application might not be the type of reset Discord requires. Rather, your finest course of action could be restarting your whole system.
This is needed since there might be numerous Discord processes stuck in the background. It might even be that another program is hindering Discord. By restarting the system, all those possible disputes will be terminated.
After you boot up the computer once again, examine if Discord will link.
Fix 4: Check Firewall Exclusions
The Windows (Defender) Firewall is a defense software, a firewall software that identifies which information can come and go through the computer. Particularly, it controls the information that is sent to and comes from the internet.
Today, the majority of applications are linked to the internet at all times and constantly send out and receive numerous data. This consists of Discord. So, if Windows Firewall mistakenly omitted Discord from those rights, you will require to customize it to allow Discord to send out and receive information through the web once again.
Here’s what you will need to do:
1. Open Start Menu and look for Windows Defender Firewall.
2. On the left-side panel, choose Allow an app or feature through Windows Defender Firewall.
3. Click Change Settings and scroll through the list to find Discord.
4. Tick the Private and Public checkboxes and then press OK.
If Discord can not be discovered on the list, you will require to add it by hand.
You can do that by clicking on Allow another app, Browse and after that go to Discord’s setup place.
C: \ Users \ Your Username \ AppData \ Local \ Discord \ app-1.0.9003.
Select Discord.exe, click Open, Add and then tick the previously discussed checkboxes.
With that done, attempt introducing Discord once again and examine whether it is able to link. If not, we’ll need to do a bit more modification to Windows Firewall.
1. Open Windows Defender Firewall again, but this time choose Advanced Settings in the left panel.
2. In this new window, look at the left panel and open Inbound Rules.
3. Click New Rule (top-right).
From the four choices, choose Program.
1. Now, browse for the Discord.exe (by default, use the course we offered above) and hit Next.
2. Select Allow Connection.
3. Tick the proper checkboxes to figure out when this inbound guideline must use. Domain, Private or Public, or all of them.
4. Click Next and add a name (Discord) and description if you want to.
Now Discord’s inbound rules are set and you could try running the desktop application. Nevertheless, we recommend repeating this exact same process to include outgoing rules too.
When you’ve likewise added the outgoing guidelines, try again and see whether Discord will have the ability to connect to its servers.
Fix 5: Reinstall Discord.
We’re once again returning to the concept of an upgrade bricking Discord.
If rebooting the application didn’t resolve the problem, you might require to attempt requiring the update by reinstalling Discord.
Do that by opening Apps and Features (search for it in Start Menu), looking for Discord, and after that click Uninstall.
While uninstalling, download the latest Discord setup from the main website. When Discord is uninstalled, start the setup file. shouldn’t take more than two minutes for setup to be completed.
After that, you can open Discord, enter your login info and it should connect with no issue.
Fix 6: Scan For Malware.
The reason for Discord’s connection issue might be the outcome of a virus, malware, or other intrusive programs. Also check Titanfall 2 stuttering
These invasive programs aren’t made particularly to cause trouble with Discord. However, they might be hindering the efficiency of other apps on your computer without your notice.
This is why we recommend scanning for malware. Malwarebytes is the most extensively used software application to spot and get rid of these intrusive programs.
Here’s a quick guide on how to use Malwarebytes:.
1. Download Malwarebytes.
2. Start the installation (MBSetup.exe).
3. Select Personal Computer or Work Computer.
4. the next screen you can select either Advanced Options to change the setup path or you can just strike Install to install it to its default directory site. We suggest choosing Advanced Options so you can switch off the suggested addon.
5. Malwarebytes must immediately introduce after the setup, so click on Get started. You can skip through all the membership provides. The first few weeks are complimentary.
6. On the Malwarebytes homepage, click Scanner (not the Scan button).
7. You can either select Scan to let it browse immediately or you can pick Advanced scanner to define the area of the scan. In any case, you should scan your Windows directory (C drive) to guarantee there isn’t any malware plaguing your system.
8. The scanning time will depend upon your system’s specs, variety of drives, drive capability and drive fullness. It could take minutes or it might last numerous hours. We strongly advise suffering the whole scan.
1. The summary will inform you whether any hazards have been identified. If there is malware on your computer, you will then get to decide what to do with the files. After examining them, it’s best to delete them totally instead of only putting them in quarantine.
That’s all you need to do with Malwarebytes. Your computer system must now be free from any infections or malware. Reboot your computer and attempt to run Discord.
Fix 7: Turn Off Proxy Server.
For some individuals, the six services offered above are insufficient to fix the issue. Luckily, we found this Reddit thread where individuals have found a working fix: disabling their proxy server for LAN.
Here is how you can do that:.
1. Open the Start Menu and look for Internet Options.
2. In here, choose the Connections tab.
3. Click LAN settings.
4. You will need to disable Use a proxy server for your LAN. You might likewise make it possible for Automatically detect settings.
5. Press OK.
That’s all you need to do before you evaluate Discord once again.
Fix 8: Change DNS.
Most computers set their Public DNS servers automatically. Nevertheless, not all public DNS servers are equal. Some websites or applications can have problem dealing with particular DNS. Discord, for example, works finest with Cloudfare’s or Google’s Public DNS. Also check how to mod nintendo switch
the a list of some of the most popular and fastest public DNS servers:.
– Google: Preferred: 8.8.8.8, Alternative: 8.8.4.4.
– Cloudflare: Preferred: 1.1.1.1, Alternative: 1.0.0.1.
– Quad9: Preferred: 9.9.9.9, Alternative: 149.112.112.112.
– OpenDNS: Preferred: 208.67.222.222, Alternative: 208.67.220.220.
Altering your DNS might deal with Discord’s connection issue.
Here’s how you can do that:.
1. Open the Start Menu, search for and open view Network Connection.
2.Right-click your network adapter (WiFi or Ethernet) and click Properties.
3. Under the Networking tab, select Internet Protocol Version 4 (IPv4) and click Properties.
4. While in the General tab, enable Use the following DNS server addresses.
5. Now add the preferred DNS server and the alternative DNS server. Use any of the DNS servers we listed above.
6. Click OK and close Internet Connections.
With your DNS changed, Discord should now be able to connect.
Contact Discord Support.
If none of these solutions work for you, the issue might require professional intervention, specifically help from Discord’s support team.
You can contact support by going to Discord’s support page Select Help & Support in the dropdown menu. Fill in all of the required fields, add your email address, and describe your issue in detail. Additionally, you can mention all of the fixes you’ve attempted to speed up the process.