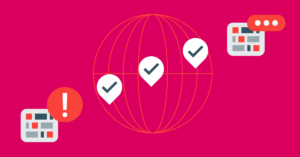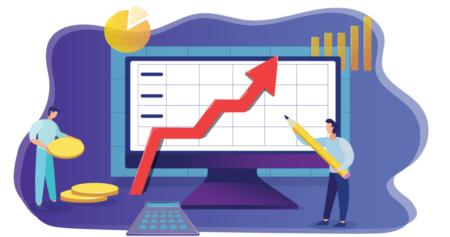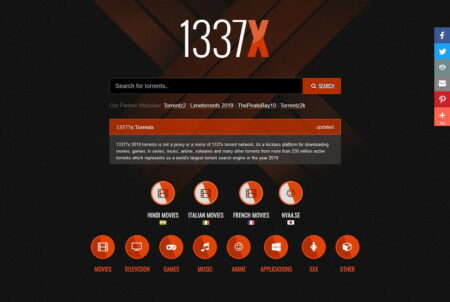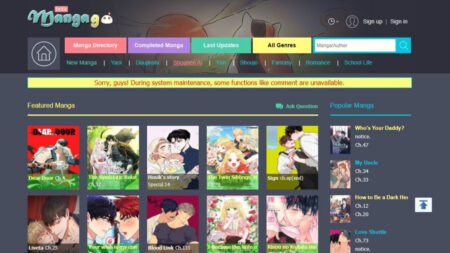This post will explain GIMP tools not working. GIMP is actually a free and reasonably good alternative to Photoshop. The app’s UI is not the best or the most modern, however, it has all the tools that you’d find in Photoshop as well. In this article, we are continuing to review regarding How to Fix GIMP Eraser not Working.
How To Fix GIMP Eraser Not Working
In this article, you can know about GIMP tools not working here are the details below;
GIMP also has the same tools as Photoshop, however, many of its tools work differently and the workflow is really different. In spite of having the same tools, there is a noticeable difference between the two apps as well. Also check best Videograbby Alternatives.
How to Fix GIMP Eraser not Working – Tutorial
If GIMP Is not fully erasing, then it’s advised that you check your eraser settings and also create sure that the obscurity of the eraser is actually set to 100.
GIMP also has an eraser tool that, just like all eraser tools in an image editor, can also delete the part of an image that it is used on. It can also be used to remove a selected part of an image, in order to erase a portion of a masked layer. Or just to simply delete any random line or item.
The eraser tool in GIMP is really simple, however, if you guys are having trouble making it to work & erase a part of an image, then just try the following fixes. Also check Logitech Wireless Keyboard Not Working.
Select a layer
GIMP’s tools don’t automatically choose the layer that they are used on. If no layer is selected, then a tool generally won’t work. Some effects or tools may also work e.g., a canvas resizes, however, most tools can’t work except you tell them which course to operate on as well.
- First of all, open an image in GIMP.
- On the menu bar, head to Windows>Recently closed docks>layers.
- In the layers window, just choose a layer. A selected layer has a blue highlight as well.
- You can use the eraser tool in order to remove a part of the image.
GIMP Eraser not Working | Unselect all
It is also possible that you’ve chosen a small part of the image has been selected. That is the selection is active and you guys are not aware of it. The eraser tool won’t work anywhere other than inside the selected portion as well.
- Press the Shift+Ctrl+A keyboard shortcut in order to unselect everything.
- Choose a layer.
- Then use the eraser tool.
Unlock the layer
A locked layer avoids any and all changes from being made to it.
- First of all, go to the Layers window.
- Choose the layer you want to erase.
- At the top, just make sure the icons next to Lock: should all be unselected.
- If the icons are selected, then tap on them to unselect the icon.
- You can also use the eraser tool.
Add alpha channel
If you guys are using the eraser tool and you see a solid color appear under the part that you’ve erased rather than a transparent background, your image/file doesn’t have transparency. You need to add the alpha channel in order to add transparency in GIMP.
- Just open the image in GIMP.
- Right-tap a layer in the Layers window.
- From the context menu, you have to select Add Alpha channel.
- Now use the eraser tool.
GIMP Eraser not Working | Eraser tool settings
Well, the eraser tool isn’t always a solid round-tipped brush. You guys can use all sorts of brushes, and varying degrees of hardness for it actually. The eraser tool’s settings may be avoiding it from erasing the image.
- Choose the eraser tool from the toolbox.
- Now make sure the Opacity is 100%.
- Just set the hardness to 100%.
- Try to erase now.
- If it still doesn’t work, then use the reset button in order to reset the erase tool’s settings.
Restart GIMP
- Just close GIMP completely.
- Now, you have to wait for a couple of moments.
- Then start GIMP again.
A lot of users reported that certain glitches prevented them from using the eraser in GIMP. However, after restarting the software, the problem was resolved for good as well.
Eraser is a really important tool in GIMP, and if the eraser is not working for you. Then hopefully, one of these solutions should help you in order to fix the problem. Also, check 4k content on kodi.
Conclusion
Alright, That was all Folks! I hope you fellows like this article and also find it helpful to you. Give us your feedback on it. Additionally, if you guys have further queries & issues related to this article. Then let us know in the comments section below. We will get back to you shortly.