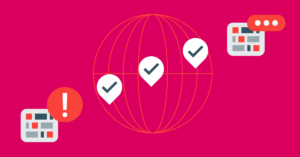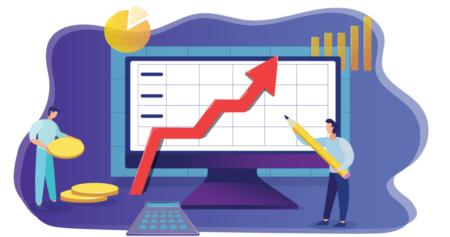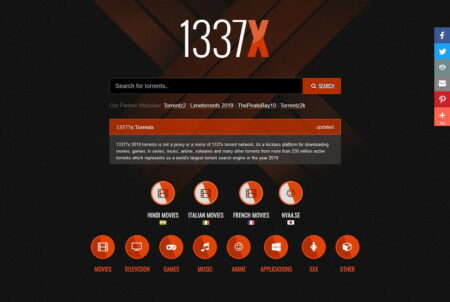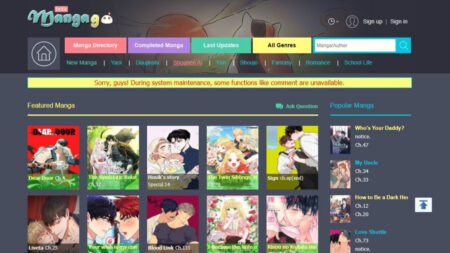Do you know how to fix Logitech Wireless Keyboard Not Working? Common computer problems can be amusing. There never seems to be a solution no matter how hard you try. In the end, the issue is usually something simple that you forgot or something more complicated that you never considered.
And there’s the tried-and-true redesign, which almost always works. Are you experiencing network issues like logitech wireless keyboard not working? Restart your computer. Is your machine crashing for no apparent reason? Is it possible that the audio cut out at random? Restart until you’ve grasped the concept.
When it comes to some peripherals, however, the solution isn’t always so easy. Bluetooth and other wireless keyboards, logitech wireless keyboard not working, for example, can have their own issues that prohibit them from properly syncing with a device.
When it comes to low-cost, high-quality keyboards for gaming or technical use, Logitech has risen to the top. The products include both wired and wireless devices, both of which are widely used around the world.
Most people who are unable to find a solution on their own will call or visit a tech support company for assistance. When it comes to Bluetooth and wireless keyboards, though, doing so is almost always a waste of time and resources. What is the reason for logitech wireless keyboard not working?
And, just as with a phone, a keyboard problem can be simple — which you can solve with standard troubleshooting — or more complex, which a tech support team wouldn’t be able to deal with in the first place. Have your keys ever gotten stuck or logitech wireless keyboard not working completely? Instead of purchasing a new keyboard, the solution might be as simple as changing the keys.
If your logitech wireless keyboard not working, you may be able to patch it yourself to save money on repair or service fees. Here are some steps you can take to address the problem.
Logitech Wireless Keyboard Not Working
Examine the Power Source
Since most Bluetooth and similar keyboards are wireless, they require batteries, which deplete over time. With low batteries, you’d think the keyboard will switch off completely, but this isn’t always the case. Electronics may be harmed by a lack of electricity. For example, LED indicators will illuminate, but the rest of the system may not function. Starting with the power supply is often a good idea.
Make sure the batteries are properly seated or mounted in their compartments. If they are, replace the batteries if the old ones are nearing the end of their life. Lithium-ion batteries are the best choice for electronics, particularly those that need more power, such as wireless keyboards.
Examine the USB Receiver
In a perfect world, every device will have Bluetooth or wireless networking built in. Most laptops, tablets, and Chromebooks do, but most desktop computers do not. That’s why wireless peripherals are almost always packaged with a dongle, or receiver.
The dongle is plugged into a USB port on the motherboard, allowing the wireless keyboard and computer to communicate. During service, the receiver may also trigger issues. The data won’t transmit correctly if the USB port it’s plugged into isn’t working properly, for example. Other devices, such as appliances, electronics, and even other Bluetooth units, can cause interference.
Re-sync your keyboard with the wireless receiver first. This primarily entails linking the two components in the same manner as when you first paired the keyboard with your screen. This process varies depending on the receiver’s make and model, but most have a connect button that takes it into exploration mode.
Troubleshooter for Hardware
The Hardware Troubleshooter is an automated tool that scans the computer’s attached hardware for any identified problems and offers information about how to resolve them. Run the troubleshooter by following these steps.
Take the following steps:
- To access the Start menu, press the Windows key.
- In the search box in the upper right corner, type Troubleshooting and press Enter.
- Navigate to the Troubleshooting page.
- In the upper left corner, select the button to display everything.
- From the drop-down menu, choose Hardware and Device.
- To run the Hardware and Device Troubleshooter, click Next.
Try it on a different screen.
If your keyboard has power and the receiver seems to be working properly, you will need to verify the setup with another device that is compatible. This will reveal whether the problem is caused by the keyboard or something else, such as a software driver question.
You have an issue with your original computer if you can get the keyboard to operate on another unit. If you can’t, either return the keyboard for a replacement or seek professional assistance with repairs.
Software Drivers Should Be Updated or Replaced
Users of Windows must install software components known as drivers in order for the system to properly interface and communicate. Since most plug-and-play items, such as a keyboard, handle driver installation automatically, you can not be familiar with the procedure.
However, the operating system can select the incorrect driver, which may be incompatible with your computer. Using the incorrect driver will result in a variety of problems, including the keyboard not working at all. If you suspect a driver problem, the best way is to get the details you need from the manufacturer’s website. For example, if you have a Razer keyboard, go to Razer’s support site to download the appropriate software package.
Contact Support Crews
When you contact a tech support team or crew, you can be sure that they can either walk you through these steps or perform them themselves. Your issue might be more serious, but if there’s a chance it isn’t, you can start with these measures. If the issue is simply that you need new batteries or anything similar, it will be a waste of money to pay for additional assistance, which can be expensive. Don’t be fooled by these tips’ simplicity; when it comes to technology, the simplest solutions are always the best.
Why Could Device Drivers Be the Problem?
Any device on your computer needs software to communicate with the operating system and the hardware. While this program, referred to as system drivers, is necessary for your hardware to function properly, it can also be the source of problems. Poorly written drivers, incorrectly used drivers, missing drivers, or drivers that need to be changed in order to continue working with (an updated) Windows operating system are all possible causes.
There are many methods for updating drivers. Allowing Windows and try to find and install the right driver on its own is a simple solution. Using the taskbar’s search box, return to Device Manager. Since upgrading to Windows 10, my wireless keyboard has stopped working.
My wireless keyboard stopped working after I upgraded to Windows 10. Unlike those who have experienced similar issues, my mouse is in perfect working order. The laptop’s keyboard functions well (this is how I am typing this question).
I replaced the batteries and attempted to reconnect the wireless link but had no luck.
I’m using a Logitech mouse and keyboard with a single USB receiver on my desktop. I uninstalled and reinstalled the wireless keyboard and mouse drivers. There is no sign in Device Manager that the Keyboard or Mouse is malfunctioning.
I’m not sure why the keyboard isn’t working, given that the mouse is. Any assistance or observations on this matter will be greatly appreciated.