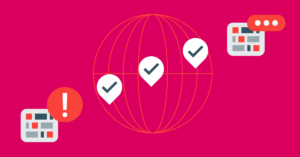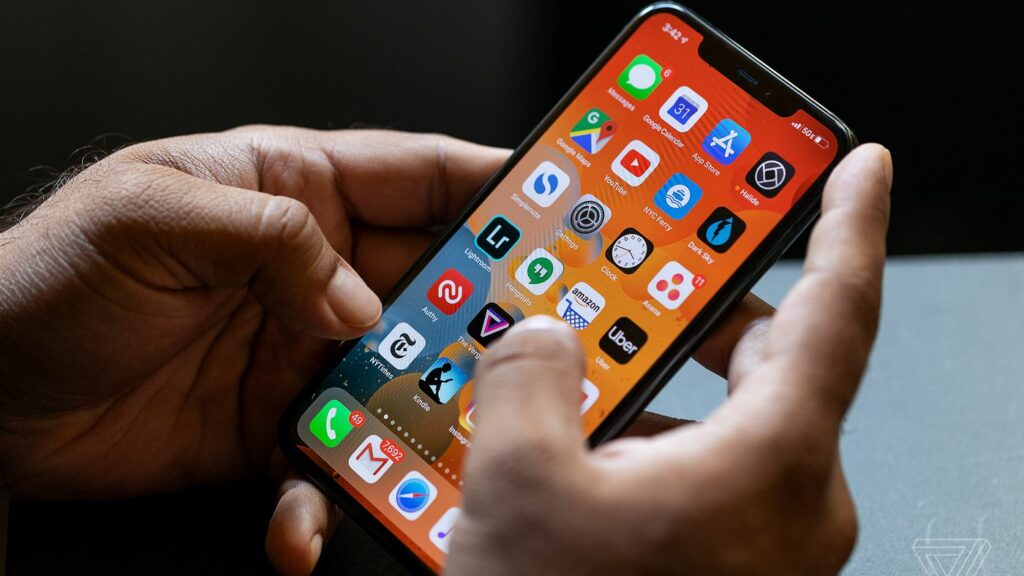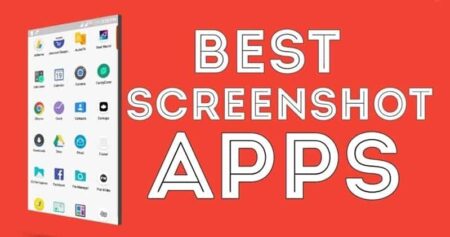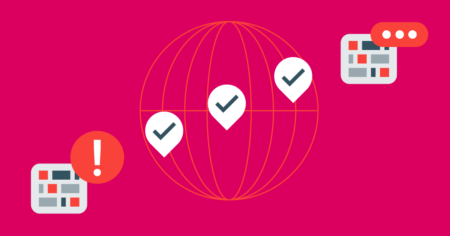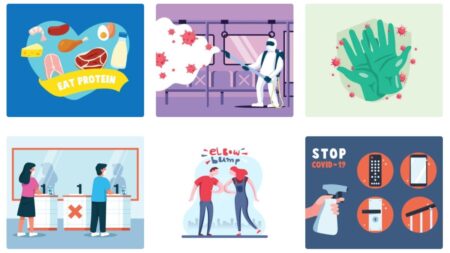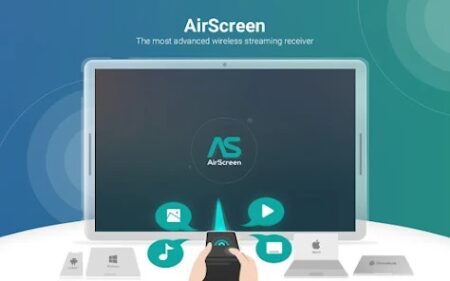Organizing the home screen on your iPhone or iPad can be a hassle. Apple’s rigid approach to icon positioning can be imprecise and confusing, even though you have a style in mind to organize my apps iphone. The App Store on Apple has over two million apps. Even if you don’t have any of them loaded on your iPhone, it may sound like it! If your iPhone’s home screen is being cluttered, we’ll show you how to properly organize my apps iPhone screen.
Based on how you use your mobile, we teach you how to organize my apps iphone. It holds your favorite software right at hand at all times. Fortunately, Apple’s iOS 14 update is scheduled to boost the Home screen substantially later this year. In the meantime, here are few tips on how to organize my apps iphone screen and make the Home screen more convenient.
How I can organize my apps iphone Better?
Tap and hold an app icon on the Home screen until all of the icons begin to jiggle. You can tap and hold one, then pick “Edit Home Screen” from the pop-up menu. Then, on the Home screen, start moving icons to where you like them. Moving an app to the previous or next screen is as easy as dragging it to the left or right side. However, this will happen when you least expect it. Other times, hovering for a second is needed until your iPhone flips Home screens.
You can render folders by dragging one app on top of another and leaving it there for a second. You will rename folders by clicking on them and then tapping the text while the apps are jiggling. If you like, you can even use emojis in folder names. Dragging icons across the screen one by one can be boring and time-consuming. You can select several icons at once and position them on a computer or in a folder, which is handy. Grab an app with one finger as the icons jiggle.
Then press a separate one with another finger (while still keeping the app). This approach helps you to stack several apps to significantly speed up the organizing process. To make the apps avoid jiggling, swipe up from the bottom (iPhone X or later) or click the Home button (iPhone 8 orSE2) when you’re done to organize my apps iphone. You can return to Apple’s stock iOS company at any time by moving to Settings > General > Reset > Reset Home Screen Configuration.
Put Important Apps at the First Home Screen
You don’t need to complete one Home screen before going on to the next. Another good way to distinguish various categories of apps is to use this process. You can, for example, place the apps you use the most in the Dock and the others on your Home screen.
The Home screen is the first thing you see when you open your computer. Place the apps you want to be able to navigate easily on the first screen to make the most of this room. Try not fully filling the screen if you want a cleaner look. Folders take a long time to open and click-through, so they might be better off on the second Home screen.
Folders Should Be Attached to the Dock
Adding a folder to the Dock is one way to make it more useful. You can cram folders into the Port, but that’s obviously not the best use of space. Most people unintentionally use the Dock to control apps like Texts, Safari, and Mail. However, if you find this constraining, make a folder there. Regardless of the Home screen, you’re on, you’ll now have access to these apps. Folders display nine apps at a time, so adding one expands the Dock’s capacity from four to twelve, with the only downside being an extra press.
Do Organize Folders by App Type
The most obvious way to organize my apps iPhone screen is to categorize them into folders based on their intent. The number of folders you’ll need is calculated by the number of apps you have, what they do, and how often you use them.
It is better to build your own organizational structure that is customized to your workflow. Examine the apps and understand how you can organize them in useful and realistic ways. You could, for example, have a strong coloring habit and a few mindfulness apps.
You could save them all in a folder named “Safety.”
However, having a dedicated “Coloring Books” folder would make more sense if you don’t have to swipe through unrelated apps when you choose to draw. Similarly, if you’re making music on your iPhone screen, you may want to keep your synthesizers and drum machines apart. If your labels are too large, it will be difficult to identify products when you need them.
The iOS 14 upgrade, coming out in the fall of this year, will contain a “App Library” that will automatically organize my apps iphone in this manner. Before then, it’s up to you to organize them.
Organize Folders Based on Orderly
Apps can be further graded depending on the activities they support you with. “Chat,” “Search,” and “Play” are some examples of typical folder labels in this method of organization. Give this a try if you don’t find traditional labels like “Photography” or “Work” very helpful. Emojis can also be used to represent actions, and there are currently emojis for almost all.
Sort by alphabetical order
Another choice is to group the apps alphabetically. Resetting the Home screen is a quick process: go to Settings > General > Reset > Restore Home Screen Style. Anything else will be identified alphabetically after the stock apps on the first Home screen.
You will reorganize everything at any time by clicking the reset button. Since iOS folders don’t have a hard limit on the number of apps they can contain, can organize my apps iPhone them alphabetically within folders.
It’s important not to create a barrier by adding hundreds of apps in one folder, just as it’s important not to organize my apps iphone by category. The great part of this approach is that you don’t need to know what an app does to identify it. The Airbnb app will be in the “A-C” folder, while Strava will be in the “M-S” folder.
Color-code the smartphone icons
You’ve already always connected the hue of your favorite apps with their icons. You may be looking for a white rectangle and a green blob while looking for Evernote. Even on a cluttered Home screen, apps like Strava and Twitter stand out because of their solid, vivid branding.
Color-coding apps aren’t for everybody. It’s just about apps that you don’t want to carry in folders. Plus, it’ll only work on the ones you use the most. One variant of this strategy is to do so by folder, with colored emojis showing which apps belong in each folder.
In the icons portion of the emoji-picker, you’ll find triangles, squares, and hearts in a number of colors.
Instead of smartphone icons, use Spotlight.
The best way to avoid app organization is to avoid it at all costs. Simply enter the first few letters of every app’s name into the Spotlight search engine to locate it instantly and conveniently. Pull down the Home screen to show the search bar in order to do so. Start tapping, and when the program shows in the search results, press it.
You can also scan for details inside apps, such as Evernote notes or Google Drive papers. Outside of the Dock or the main Home screen, this is by far the easiest way to communicate with apps. You will look for apps in particular categories (such as “games”), settings panels, users, news articles, podcasts, songs, Safari bookmarks or history, and much more.
By typing your quest, scrolling to the bottom of the page, and then selecting from the available choices, you can search the site, App Store, Charts, or Siri directly. You can also totally configure Spotlight quest to only show you what you want for the best performance.