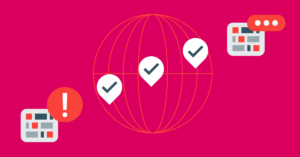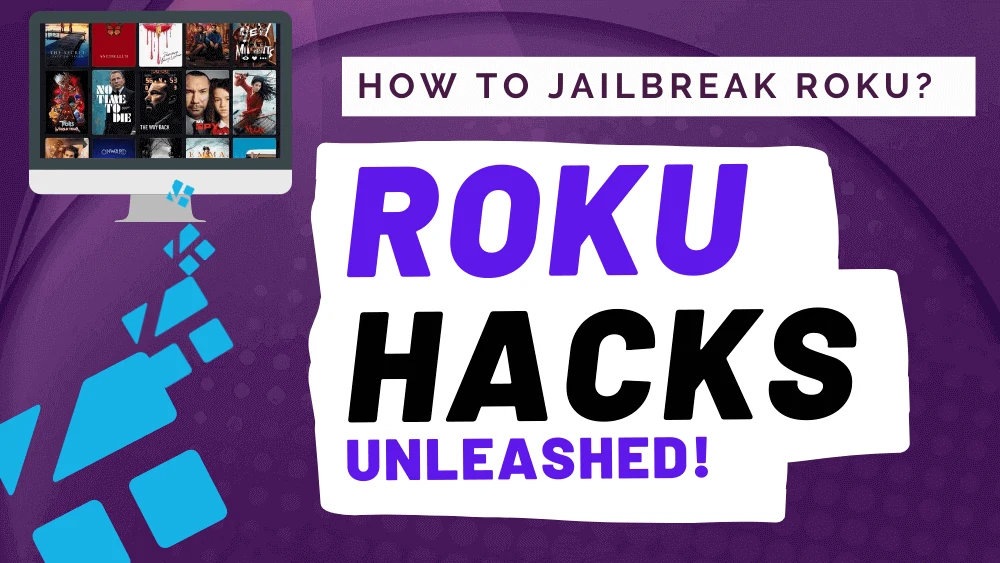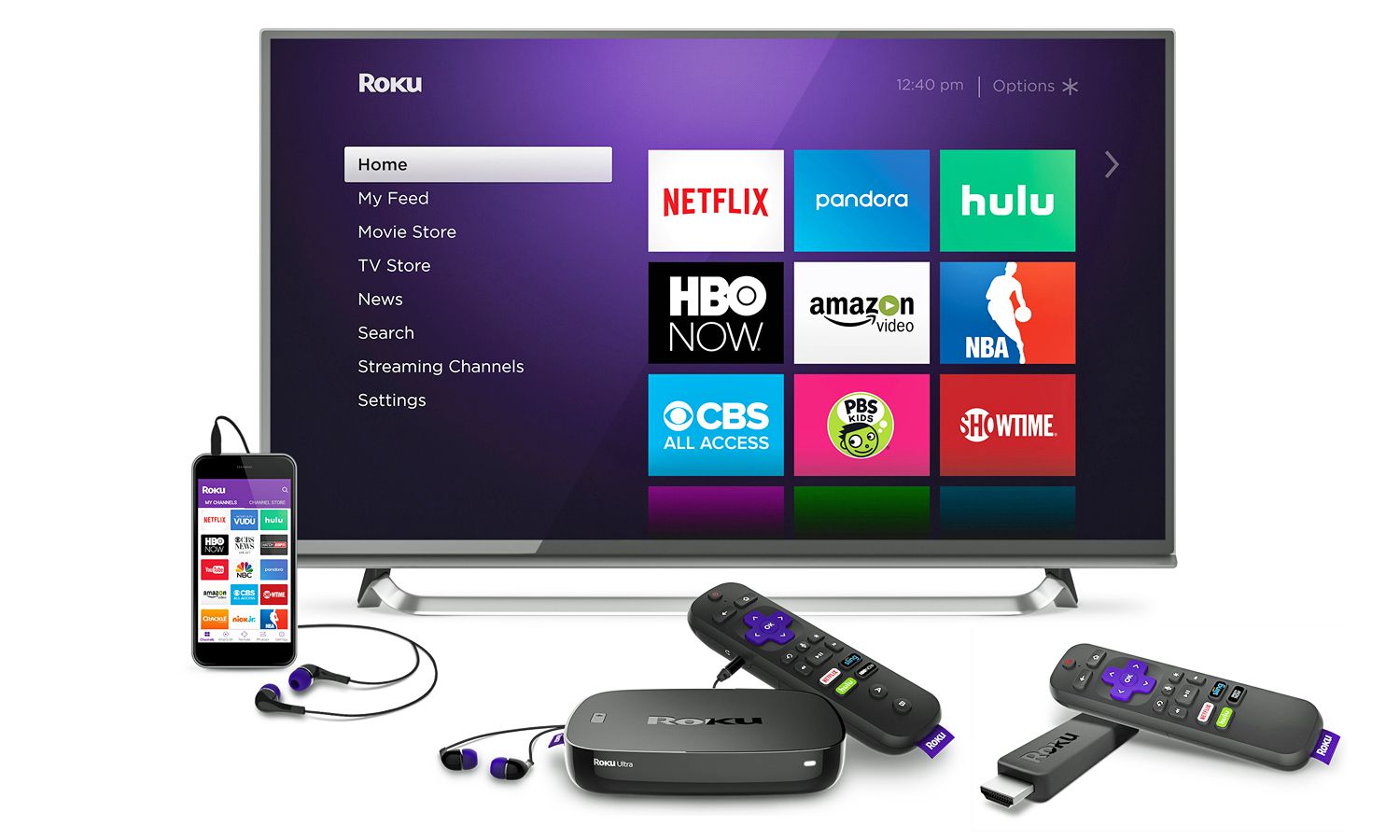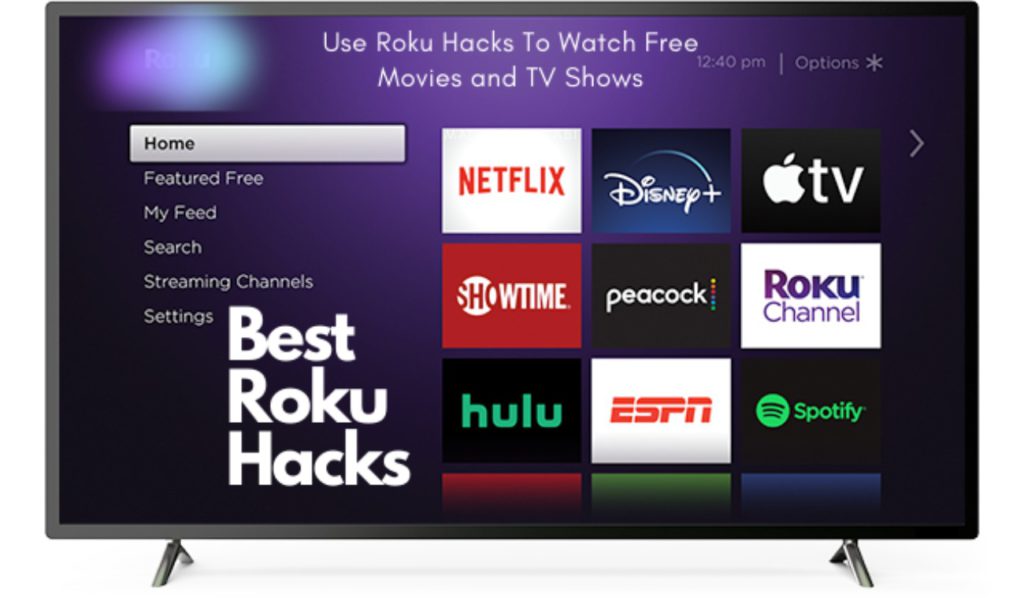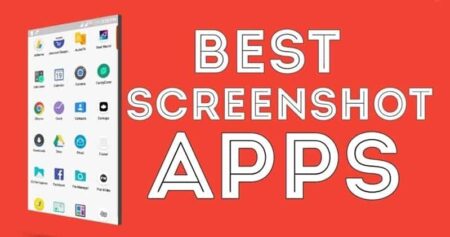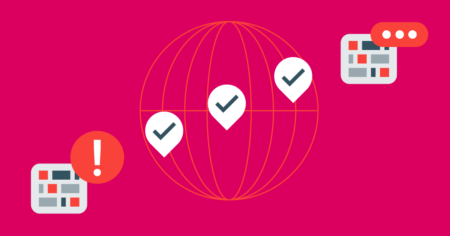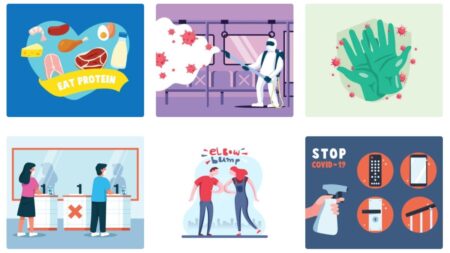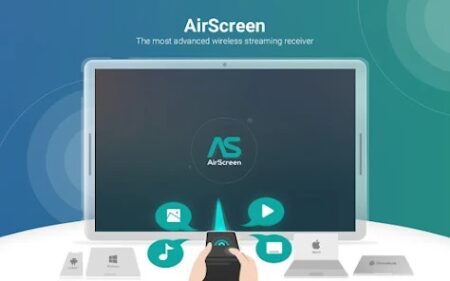This post will explain roku hacks. While Roku devices can not be jailbroken like other contemporary clever devices, there are a lot of features, workarounds, and “hacks” available that can extend Roku’s content reach and functional versatility. Let’s take a look at 20 ways you can improve your Roku experience.
Top 20 Roku Hacks To Make Your Life Easier
In this article, you can know about roku hacks here are the details below;
Roku deals with tvs from a range of makers consisting of, but not restricted to, those made by LG, Samsung, Panasonic, Sony, and Vizio.
1 : Enjoy Free Movies and Television Shows
You can discover complimentary films and television shows on Roku in the following methods:
– The Roku Channel includes a selection of free motion pictures and TV shows.
– Roku supplies a regularly upgraded listing of the most famous channels that offer free content. To see this list, press the Home Button on your Roku remote, go to Streaming Channels, then choose Leading Free. From there you can include any of the channels to your own list.
– If you know the name of the totally free channel you wish to add, you can go to Streaming Channels and type it into the Browse choice and see if it is readily available on Roku.
– Another method to find complimentary films and television shows is to enter into the search classification on the primary page and enter the motion picture or program title and see if it is provided by a channel available on Roku, and if any viewing fees are needed.
2 : Find 4K Content
If you have a 4K-enabled Roku gadget, you can learn what there is to watch in 4K by clicking Streaming Channels and selecting UHD Material Available.
This offers a listing of channels that offer 4K material. Nevertheless, not all content offered by those channels remains in 4K. You will need to have a look at what they are using. To make your content search easier, you can also set up the 4K Spotlight App from the Roku Channel Shop and discover offered programs and movies used in 4K across several channels.
The UHD Material Available and 4K Spotlight options are just noticeable on 4K Roku gadgets, such as the Roku 4, Best, Premire+, Ultra, Streaming Stick+, and 4K Ultra HD Roku Televisions.
3 : See Over-the-Air Live TV
You can’t connect an antenna directly to Roku (except for Roku TVs), but you can use a Roku stick or box in combination with an OTA (Over-The-Air) DVR such as Tablo or external tuners such as AirTV and Clearstream TV.
These devices will receive Televisions signals by means of an antenna and after that stream them wirelessly to your Roku streaming stick or box, via the installation of their companion Roku Apps.
In addition, if you go with the Tablo in mix with a USB hard disk drive, you can also utilize your Roku to schedule and playback any content that Tablo can tape-record onto its buddy hard disk.
4 : Include Secret or Non-Certified Channels
Among the most popular Roku hacks is adding Non-Certified, Private, or Secret channels. These channels are not shown on the Roku Streaming Channels list. To add these channels you require to visit to your Roku account on a PC or mobile phone go into a special code.
5 : Eliminate Buffering or Freezing Video
Some streaming services automatically modify the video quality of their feed based upon your bandwidth speed, but some do not. This suggests that in some cases you might come across buffering, skipping, or freezing on some content since your internet speed isn’t quickly enough.
Also, you may have a regular monthly data cap, which indicates that if you watch excessive streaming content in a specific month, you might be charged extra fees.
You can go into the menu and change the bitrate at which your Roku gets the streaming signal. This might minimize problems such as buffering and freezing, as well as save money on any information cap. However, you might have to settle for a lower-quality video stream.
To make this modification, press House five times, RW three times, FF twice on your Roku remote. You can then decide to leave the setting on Car (default) or set it to a particular rate.
6 : Check Your Wi-Fi Signal Strength
In addition to broadband speed concerns, another factor that you may be having problem playing streaming content on your Roku might be a weak WiFi.
Roku has a menu that allows you to examine the precise strength of your Wi-Fi signal in relation to your Roku device. To see it, get your Roku remote and press Home five times, then Up, Down, Up-Down, Up.
This code will show you a Wi-Fi menu to see things like signal strength.
You can use this as a guide to see if you need to move your Roku device near to your modem, your modem closer to your Roku gadget, or if you require a to get a better router that uses greater signal strength.
7 : Utilize the Roku Mobile App
Instead of using a remote, you can also control Roku utilizing their companion Mobile App, which is readily available for both iOS and Android.
– The app provides voice search capability in addition to other Roku functions.
– For Roku Televisions, the mobile app controls both streaming and television functions, such as input selection, OTA channel scanning, and both image and audio settings.
– The mobile app also supplies the capability to listen independently to your Roku channels using the mobile phone’s speaker or earphones.
8 : Mirror Your Mobile phone
If you have a compatible Android smart device (the procedure for iOS is a bit more involved), you can utilize the Screen Mirroring alternative. This shows whatever you can see on your smart device screen (consisting of streaming services, platforms such as KODI, images, videos, websites, and more) on your television using a Roku gadget (or Roku TV). On some phones, this option may be described as Miracast (not to be puzzled with Screen Casting – which is discussed in the next section).
Screen Matching does not require a network connection, the signal is sent out straight from your smartphone to the Roku device or Roku television. Nevertheless, you can not carry out any other jobs on your phone while your content is being mirrored. If you tap on another icon, the material will stop playing.
To activate screen mirroring on your Roku Activate the feature on your Android Phone first by means of your particular mobile settings. Then on your Roku , press the Home , click Settings, System, Screen Mirroring, and then pick from among numerous Screen Matching Modes.
– Prompt– Your Roku gadget will display an on-screen timely verifying a screen mirroring request.
– Constantly Allow– Screen Matching is enabled any time it is detected. There is no on-screen timely.
– Never Allow– All screen mirroring is blocked without an on-screen timely appearing. This alternative disables Screen Matching features when selected.
– Screen Matching Devices– You can pick “Allowed Devices” or “Obstructed Gadgets”. If the “Always Allow” or “Never ever Allow” choices have already been picked you will not have the ability to utilize this selection.
9 : Use Screen Casting
Another method to see content from your smart device on your television using Roku is by means of the Cast feature. This works for choose apps, as well as images and self-made videos. With casting, as the selected material is using your television, you can still carry out other jobs on your phone at the same time. Also mirroring is supported on both Android and iOS gadgets.
To Cast, both your mobile phone and your Roku do need to be connected to the very same WiFi network.
Unlike Screen Matching, not all apps support Casting. If a mobile phone app is compatible with Casting (YouTube and Netflix are two examples), the Cast Logo design (see the picture above) will appear near the top of your smart device screen. Click the logo design and casting will be started.
Your smartphone might need pre-setup, or the installation of an extra app before the Casting function can be used.
10 : Play Material Stored on a PC or Other Storage Devices
In addition to channels the Roku Media Gamer app allows you to gain access to and play music, photos, and videos from PCs and media servers linked to the exact same home network. The app is also suitable with media servers software platforms such as PlayOn, Plex, Serviio, Tversity, Twonky, and Windows Meda Gamer.
In addition, if your Roku gadget or Roku TV has a USB port you can repeat content from USB.
For more details on setup and use refer to the Roku Media Gamer Support Page
11 : Play Games
In addition to seeing motion pictures and television programs, you can likewise play video games utilizing your Roku. We are not speaking about the sophistication of an Xbox or PS4, however there are some fun video games that you can play. It is best to use the Roku Improved Voice Remote or Video gaming Remote (depending upon which Roku design you have) which is provided as an optional device purchase.
12 : Tapestry
However, you can also manage some Roku operates hands-free by voice with Alexa or Google Home.
To do this you have to utilize a third-party app from Appestry called Quick Remote. On Alexa, the app is available for Android and iPhone, but for Google Home, the app is only available for Android.
simply follow the directions for Alexa and Google House (likewise consists of examples of voice commands that you can utilize).
The Quick Remote app limitations you to 50 totally free commands each month, which goes out fast. For access to more than 51 commands a month, the subscription fee is $.99 each month or $9.99 per year.
13 : Turn on Instant Replay With Closed Captions
Just as your television deals closed captioning for the hearing impaired, Roku uses this as well, but with an included twist. In addition to traditional captioning for entire series or movies, you can set it up to just work for “instantaneous replay”.
If you missed out on or didn’t quite understand the last couple of seconds of a program or film you are watching due to a disturbance or background noise, or the lines were not spoken clearly, you can use the Roku replay button to return and repeat it with the addition of only hearing the voice command however displaying the text of what was said
To set this on your Roku, go to the onscreen menu, click Settings, then Captions (on some designs you may be triggered to click Ease of access, then Captions), followed by Instantaneous Replay. Having problems? Try these pointers for when Roku’s closed captioning won’t shut off or when the captions don’t turn on. Having difficulties? Try these ideas for when Roku’s closed captioning will not turn off or when the captions don’t turn on.
14 : Select Screen Savers
If you have your Roku chosen, however are finished watching content for a while and leave your television on, Roku will default to its own screensaver after a period of time. Nevertheless, you also have the option of altering or picking your own screensaver, consisting of a fireplace (great for winter), a selection of Art, or NASA and fantasy space images.
15 : Listen Through Earphones on Select Roku Gadgets
Select Roku models supply a push-button control that includes an earphone jack and a set of headphones.
When activated, your Roku device sends audio wired and wirelessly to the remote so you can listen with the earphones. This is excellent for late-night personal listening and for listening to music. You can even move about the space (simply put the remote in your pocket).
If you desire your Roku device to send out sound to both your earphones and your TV audio system at the same time, you can access an unique menu by pushing the following buttons found on the best side of the remote
16 : Usage Roku With a House Theater Receiver for Better Noise
If you have a home theater setup, you can link a Roku streaming stick or box to the receiver instead of your TV. The receiver will send the video streams through to the Television and likewise provide:
– Access to more surround sound formats, such as Dolby Digital Plus and Dolby Atmos offered on select content from services, such as Netflix, Vudu, and Amazon.
– Better sound for music streaming. Roku provides a great deal of music-only streaming channels, such as Pandora, iHeart Radio, Sirius/XM, Amazon Music, and more.
17 : Customize Your Roku Screen
Altering the theme is among the methods you can customize your Roku experience. From the styles of the menus to the image that appears in the background, a style specifies the total appearance of the Roku interface.
To pick or change a style, press Home on your Roku Remote, go to Settings, go to Themes, choose My Themes. Here you will have the ability to select from some pre-installed style choices, but if you select Get More Styles, you can select from extra choices that you can contribute to your choice list. Some Styles may require a modest payment to use.
18 : Customize Your Channel Order
Every time you include a channel to your house screen, it is automatically positioned at the bottom of your listings. If you include a lot of channels, you may wind up having to scroll through your whole list to discover one, or more of your favorites ones.
However you can also organize your list to better reflect your channel seeing preferences, by moving your favorite channels to the top of your list.
To do this:
- Press the House button on your Roku Remote.
- Press the right button on the directional pad to access the channel list. The directional pad is plus-shaped and remains in the center of your Roku remote.
- Using the directional pad, highlight the channel you wish to move.
- Press the Start button to open the Options menu.
- Select Move channel.
- Move the channel to its new area utilizing the directional pad and press the okay button on your remote.
19 : Web Browse With Roku
One workaround is to evaluate mirror your smart device and utilize any web internet browsers you have actually installed there, or you can set up the Web Browser X app from the Roku Channel Store, which does supply access to Google Web Browsing.
Nevertheless, considering that Roku doesn’t provide the capability to connect a wired or cordless keyboard, using the buttons and scrolling capabilities available on the Roku remote is sort of troublesome. However, there is a virtual keyboard available on the Roku mobile app.
The Web Internet browser X app requires a membership payment of $4.99 per month.
It must be also explained that while Roku does offer a Firefox app, that is only for streaming videos, Firefox for Roku does not support actual browsing.
20 : Travel With Roku
To prepare, make certain your Roku has the latest firmware update and you have actually loaded all required devices: HDMI cable television if you are using the box version (streaming sticks have an integrated HDMI connection), power adapter, and remote, and likewise don’t forget your smart device.
In addition, discover if the Hotel or Dormitory you will be staying in offers WiFi which the TV you will be using has an available HDMI input that you can select from the TV’s remote.
Plugin your Roku stick press the House on the Roku remote, go to Settings, Network, then Establish Connection, and then choose Wireless.
As soon as you establish the Network connection, then choose I am at a Hotel or College Dormitory, after which numerous extra prompts will appear on the TV screen for authentication, such as going into a WiFi password to use the specific network and the Roku