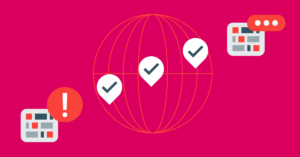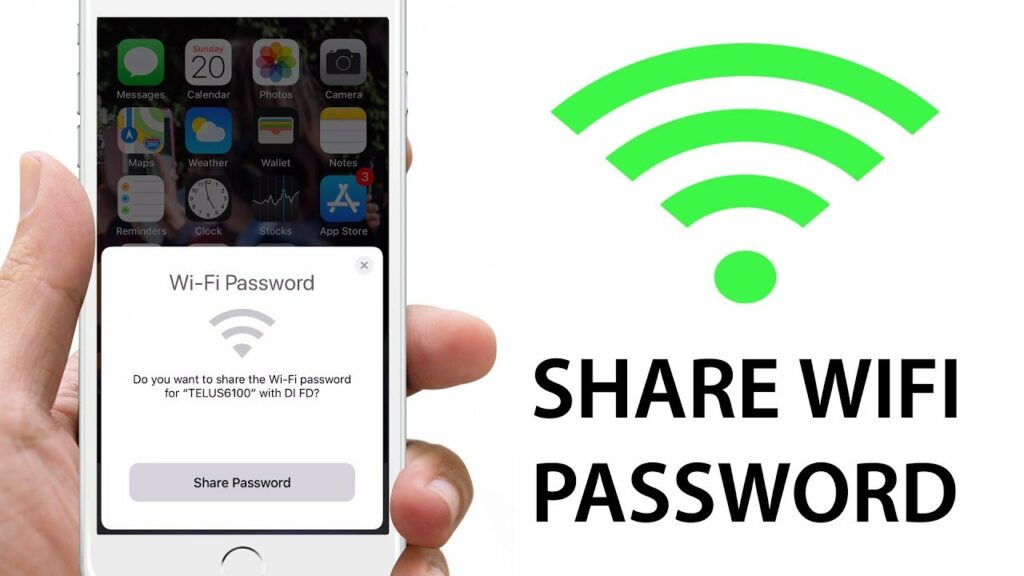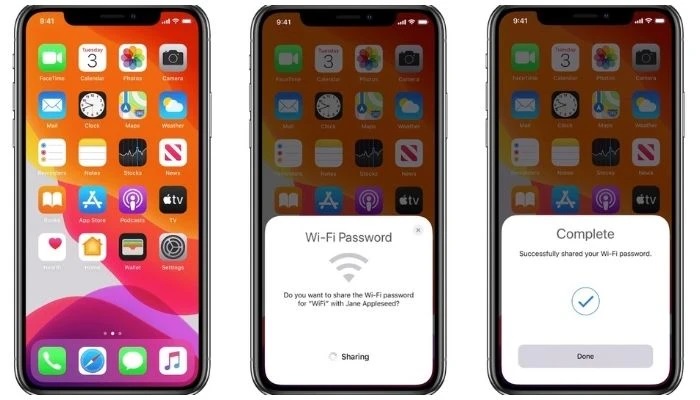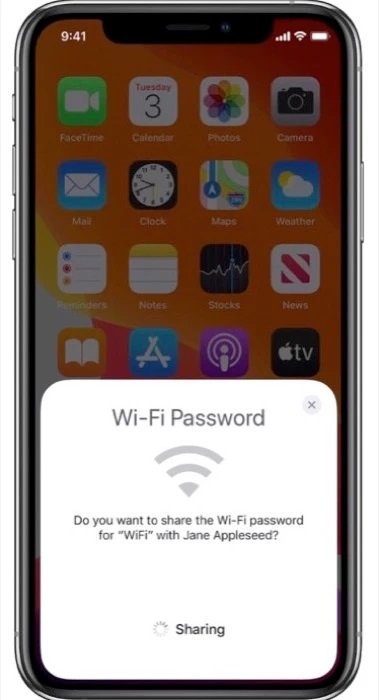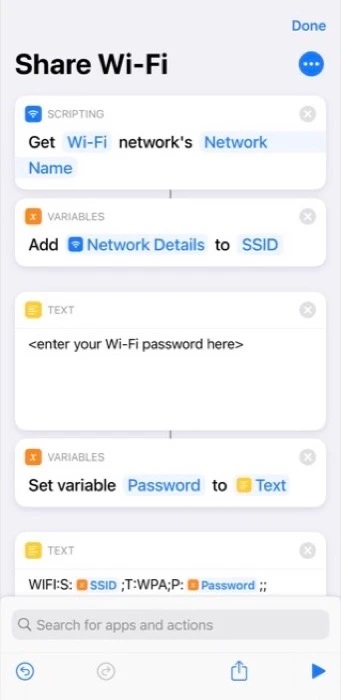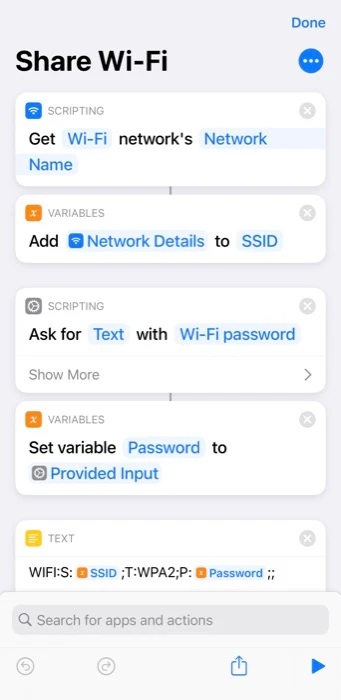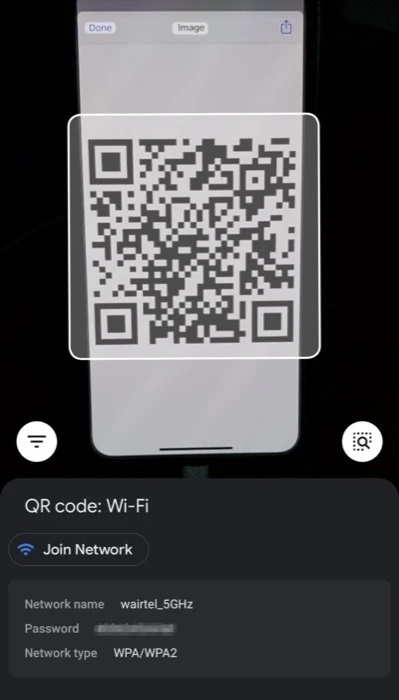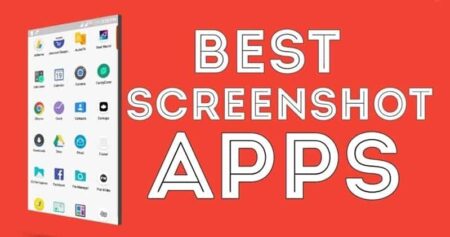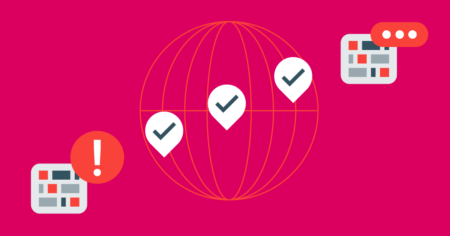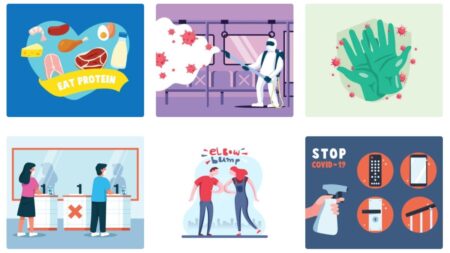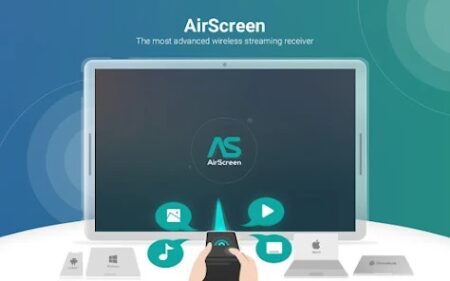This post will explain Share WiFi password iPhone to Windows. Wi-Fi networks utilize passwords to prevent complete strangers from getting onto your network and consuming your bandwidth. As such, you set strong, intricate passwords for your network to reinforce its security and protect web gain access to.
Even though these complicated passwords assist avoid unapproved access to your network, they are hard to bear in mind and share. As a result, when you have individuals over at your place asking for access to your Wi-Fi, it can in some cases get difficult to define your password, particularly if it is an alphanumeric assortment with upper and lower case letters.
How To Quickly Share Wi-Fi Password From iPhone To iPhone Or Android
In this article, you can know about Share WiFi password iPhone to Windows here are the details below;
However, if you utilize an iPhone/iPad/iPod touch, you get a pretty simple technique of according your Wi-Fi password on iOS & iPadOS. This native Wi-Fi password distribution approach is perfect if you want to share your Wi-Fi network password between Apple devices. But for times when you require to do it from your iPhone/iPod touch/iPad to an apk device, you have to use a different Wi-Fi password sharing approach.
In this example, we will walk you through the actions for sharing your Wi-Fi password from your iPhone to an iPhone and iPod touch/iPad & from your iPhone to an Android gadget.
How to Give a Wi-Fi Password From iPhone to iPhone/iPod touch/iPad
As pointed out previously, sharing a Wi-Fi password between Apple gadgets iPhone, iPad, or iPod touch is relatively easy. To do this, all you require to do is carry out 3 simple actions.
However, prior to you proceed to these actions, you require to take care of the following requirements:
– Both the devices in between which you plan to share your Wi-Fi password need to be working on the latest variations of their os. If these gadgets are the iPhones and the iPod touch, make certain they are on iOS 14. If it is an iPad, it requires to be on iPadOS 14. Also check WiFi authentication error.
– The email address linked to your Apple ID on your gadget need to remain in your name entered upon the other person’s Contacts list. Likewise, ensure that their name record in your Contacts list also contains their (Apple ID) e-mail address with which they are using their gadget.
Once these requirements are fulfilled, you can continue to share your Wi-Fi password with the other gadget.
Here are the actions you need to follow.
1. Open Settings on both devices.
2. Head to Wi-Fi and Bluetooth settings and turn them on for each device.
3. Link to the Wi-Fi network, whose password you wish to share, on the sharing gadget.
4. Bring both gadgets into distance.
5. Go to Wi-Fi settings on the receiving gadget and tap on the network SSID that you want to sign up with.
6. When prompted with a Wi-Fi Password pop-up on the sharing device, tap on the Share Password switch to share your network’s identification with the other device.
As quickly as you share your Wi-Fi password, the other device will instantly connect to your network and will have the ability to access the web.
How to Give a Wi-Fi Password From iPhone to apk
Unlike the above technique, sharing your Wi-Fi password from an iPhone/iPod touch/iPad to an Android device is not as simple: you need to use a couple of apps to make it work.
First, you require to establish a method for your iPhone/iPod touch/iPad to generate & share your network’s password. To do this, we will be practicing the Shortcuts application, so earn sure you have it placed on your device prior to continuing further. (Shortcuts comes pre-installed on iOS 14. So unless you removed it, it should be there on your gadget.). Also check Apps like mobdro.
Next, download the Share Wi-Fi faster way and include it to your Faster ways library. However, since this is a third-party faster way, you can not run it directly. For this, before downloading the faster way, head over to Settings > Shortcuts and make it possible for Allow Untrusted Shortcuts. [For a detailed guide, have a look at How to Utilize Untrusted Shortcuts.] When that is done, open the shortcut link (provided above) and hit the Get Faster way button. In the Open in Shortcuts prompt, strike Open to open the faster way in the Shortcuts application.
Please scroll down to the ground & click Add Untrusted Faster way to include it to your faster ways library.
Now, follow the steps here to create a QR code for your network information.
1. Tap the three-dot on the top-right corner of the Share Wi-Fi shortcut to modify it.
2. Click on the Text input window and type the Wi-Fi password that you want to share.
3. Hit Done.
4. Connect to the Wi-Fi whose password you want to share.
5. Head back to the Shortcuts app and tap the (Share Wi-Fi) faster way to run it.
Shortcuts will now present a QR code developed utilizing all the necessary network information.If you wish, you can likewise customize the faster way to ask you for your Wi-Fi password each time you run it. To do this, transfer the Text window and include Ask for input. Change Prompt with the timely message you desire. Tap on Text in the Variables window and choose Select Magic Variable, and click on Supplied Input below the Scripting window. Also check best cheap wireless routers.
We now need an application that can scan this QR code & recover the Wi-Fi password. While there are numerous apps that can do this, we recommend utilizing Google Lens because it works perfectly practically every single time and instantly fills the acquired password to develop a connection.
Download Google Lens & install it on your gadget. Grant the app access to all the needed permissions and set it up.
With whatever set, open Google Lens and point it to the QR code you produced on your iPhone/iPod touch/iPad. Press on the shade button at the bottom to capture knowledge from the QR code. Do note that you need to be compared to the web for Google Lens to work.
As presently as you do that, Google Lens will find the network information from the QR code, & you will see a Join Network button. Press on it to instantly link to the Wi-Fi network.
If you have a Pixel gadget, you get Google Lens baked into the system. To access it, just click the Google Search bar and tap the Lens icon. The rest of the process remains the exact same.
Successfully Sharing Wi-Fi Passwords From iPhone to Other Gadgets.
Utilizing both techniques noted above, you can easily share your Wi-Fi password in between an iPhone/iPod touch/iPad & an Android phone.
An advantage of using Apple’s Wi-Fi distribution method is that you give access to your Wi-Fi network without explicitly exposing your Wi-Fi password to the other individual. Likewise, the Shortcuts technique, on the other hand, likewise has its own advantage. And besides being utilized just for sharing passwords with Android gadgets, it likewise comes in helpful when you require to share your Wi-Fi password with many individuals simultaneously. Also check best root apps for Android.
For instance, if you have companies at your home, you can not share your password with everyone using the native method since that would rapidly develop into a tedious task. Alternatively, what you can prepare is create your network QR code working the Share Wi-Fi faster way and print it out on paper or show it on some display screen for individuals to scan using their gadget and link to your network.