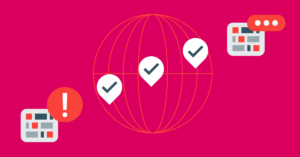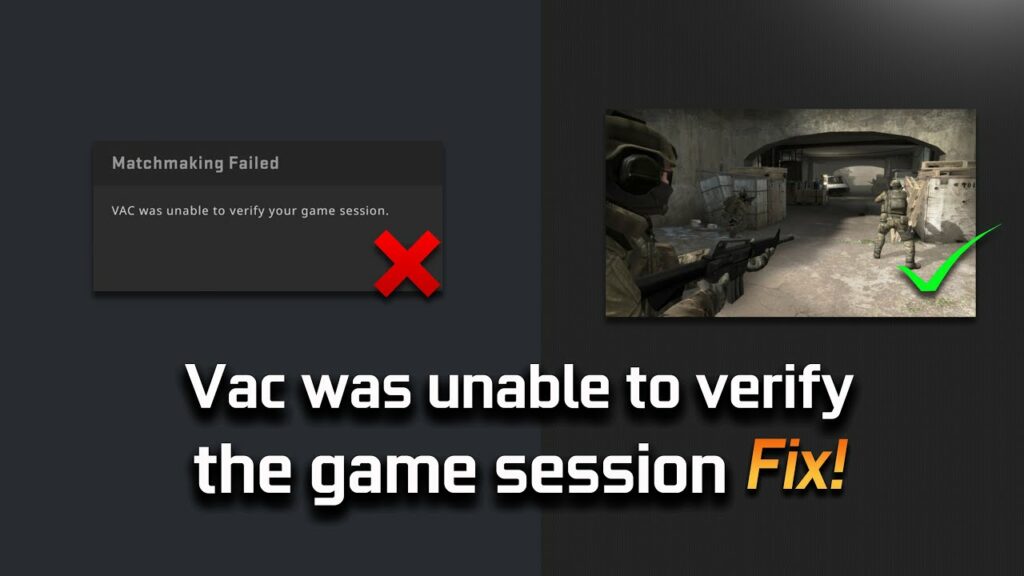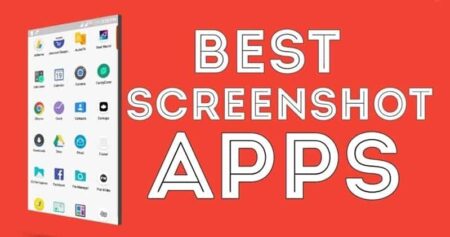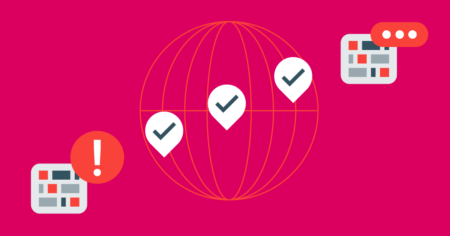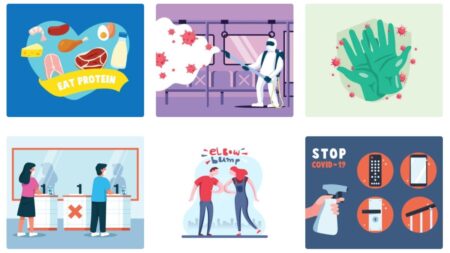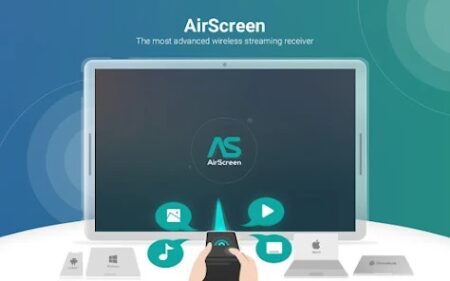This post will explain vac unable to verify game session. Counter-Strike Global Offence, which is also popular as CS: GO is among the most delighted in online multiplayer games amongst the gammers. You can furthermore play this game on the video gaming platform which is referred to as Steam. Sadly, based upon current reports, when the gamers are trying to play or open the game by joining Steam, they receive a “Vac was unable to verify your game session” mistake.
Prior to getting to the options, you should know the likely causes behind this error. On the other hand, getting a short understanding about the Vac is also crucial. Vac basically means Valve anti-cheat system and as the name recommends, this function prevents unethical players from using cheat codes in the game.
VAC was Unable to Verify your Game Session? 7 Methods to Fix Issue
In this article, you can know about vac unable to verify game sessions here are the details below;
The Vac likewise spots the setup of unknown abnormalities in the game. Now, there are various factors behind this issue. When you are playing truthfully and experiencing this concern, then there need to be something wrong with the game configuration files. Sometimes, the game likewise reveals the error as an incorrect favorable. To remove the error, all the very best possible troubleshooting processes are provided here. Also check Finance 50 30 20 rule
1. Reboot your Computer
Rebooting or restarting your system will eliminate all the system computer registry blockades. Hence, you will be able to begin the gaming platform and run the game without any trouble. If you remain working Windows OS, then there is a shortcut to restart the system. Just press Ctrl+ F4, the shutdown faster way will appear.
There will be a drop-down menu listing– Shut down, Restart, Sleep, Hibernate and others. The Hibernate function varies from different manufacturers. Select Restart and push the Enter key. After the computer boots up, ideally, the reported error “Vac was unable to verify your game session” will not occur again, as you will begin a brand-new session of gaming.
If the procedure of reboot does not work, then you can shut down your computer system. After closing down the computer system, disconnect the cable televisions and after that again replug it. Await a long time and then start the computer system once again.
2. Restart Steam
Steam is a gaming platform where many people play CS: GO. But, typically due to certain tech problems, the “Vac was unable to verify your game session” mistake appears. So, end the session and close the game. In addition to that, close the Steam client too. Revitalize your Windows Explorer and once again, begin the client. When the game starts, inspect whether the Vac game session error still continues or not. Also check best communication skills
3. Logout and Login Once Again
Remaining in the Steam account for a longer amount of time can result in Session timeouts. When a session is total, there are no active sessions remaining in the game. So, after playing for a particular amount of time, you require to log out of the Steam account. Await a long time and once again log in. As a result, you will be beginning a new video gaming session.
4. Grant the Admin Rights to the Client
As the Steam client is the platform where you are playing the CS: GO, it requires the admin rights to perform smoothly, with no mistakes. When admin rights are not present, the Vac may not be unable to verify your game session mistake. Therefore, open the system drive and gain access to the Steam folder. You will be able to see the CS: Go subfolder. Open it, right-click on the setup file and run it as an admin. Examine if the game is running. Now, close the game and once again open it through Steam.
5. Fix the Steam Client
When the Steam client is dealing with a troublesome circumstance, you need to fix it. Possibly the repair work procedure will eliminate the “Vac was unable to verify your game session” error. Just open the Command Prompt, type “C: \ Program Files (x86) \ Steam \ bin \ SteamService.exe/ repair work”. The process may take a few minutes. So, wait until it’s complete. Also check Business money tips
6. Delete and re-download the Steam System Files
Open the Command Prompt. After that type the following commands that are given listed below:
C: \ Program Files (x86) \ Steam \ SteamApps \ common \ Counter-Strike Global Offensive \ csgo \ maps \ workshop.
This command will erase every item in the folder. If you are puzzled, then open the desired folder, choose all the files, press Ctrl+ A and erase them.
Now, open Steam and once again download the system files, utilizing the web. If even after this the “Vac was unable to verify your game session” mistake, then rely on the Command Prompt once again. Now, type these commands as given listed below:
Start steam:// flushconfig.
ipconfig/release.
ipcnonfig/renew.
These commands will erase and restore the entire Steam folder in addition to the files in it.
7. Stop other Background Applications.
The priority clash often takes place when the background applications are active. Therefore, you require to close them. The Task Manager will assist you to do that. Open it and locate the following services as they are offered listed below:.
oVMnetDHCP.
oVMUSBArbService.
oVMware NAT Service.
oVMwareHostd.
oVMAuthdService.
ohshld.
You need to close all these procedures to conserve the usage of the volatile memory, along with the hard disk drive. If still, the “Vac was unable to verify your game session” mistake continues, then there is yet another option. Discover another list of procedures that are offered listed below and end the procedures:.
ohydra.exe.
ohsswd.exe.
ohsscp.exe.
ovmware.exe.
Ideally, now you will have the ability to resolve the concern.
An Important Fact … Experts likewise can not deny the reality that if your system is infected with an infection or other kinds of malware, then this mistake can happen. So, you require to get certified anti-viruses software application, scan the system files and remove all the destructive objects.