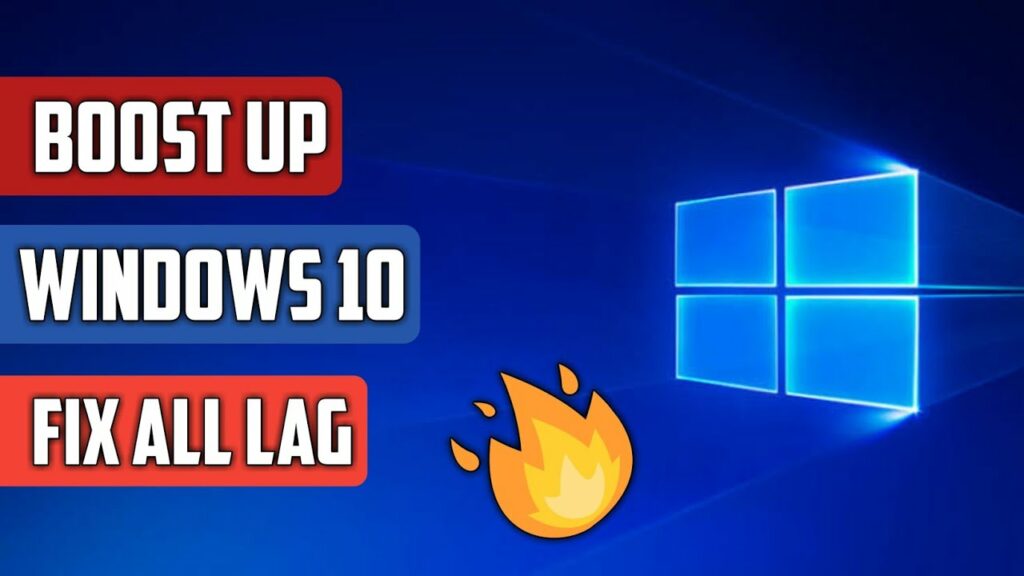This post will explain how to fix lag on pc windows 10. These seven suggestions will help you get maximum gaming efficiency from your PC while retaining a high level of protection. Losing a multiplayer match since your computer all of a sudden froze for 50 milliseconds can be bitter. Fortunately is that you can prevent this incident in the vast bulk of cases. In this post we concentrate on the software-related problems and services that are most common for contemporary players. These seven ideas will assist you decrease performance-related beats.
7 Steps To Minimize Game Lags in Windows 10
In this article, you can know about how to fix lag on pc windows 10 here are the details below;
1. Rule out Internet issues
Ensure your Internet has stable speed and latency (signal delay). Open your Web internet browser and browse to a detailed speed testing service such as speedtest.net or dslreports.com. Ensure that Internet speed is adequate (most games will do great with 10 Mbit/s, but video streaming the entire thing requires 50– 100 Mbit/s) and a truly small hold-up (aka ping). Modern fiber optic channels usually get you a 5– 50 ms ping, which is great for the majority of video games. A hold-up in numerous millisecond might be a genuine challenge to winning a battle royale. Also check Benefits of hiring IT services
Fixing this problem might involve explore your router’s Wi-Fi settings, moving it closer to your gaming computer system, switching to a wired connection between computer system and router (remember that pro players utilize wired connections just) or perhaps changing your Internet service provider. We will cover all that in a different article one day, but for now let’s switch to software application concerns and tweaks.
2. Optimize your game’s video settings
If your video game is too resource-hungry and your graphics card can not provide enough processing power, the video gaming experience could be aggravating. Setting a lower detail level or decreasing resolution in the video game settings can help a lot. Concentrate on decreasing eye candy while preserving things such as viewing distance that assist you win. Switch on an FPS sign if it’s supported by the video game settings, and fine-tune settings till you can consistently squeeze 30– 60 frames per second out of your system. More is better (and gives you some space for graphics enhancements); less is normally thought about unplayable for dynamic video games such as sharpshooters. For online gaming better than 60 FPS is extremely recommended.
3. Enhance your power settings
This one is vital for laptop computers however pertinent for other computer systems too. Ensure you’re playing on AC power and have the very best performance mode allowed. The most convenient method to adjust that is to click the battery icon in the job bar & move the slider to the far privilege, where the “Best efficiency” setting lies.
4. Halt unneeded applications
Any apps that contend for resources with the video game can introduce that feared lag. It may help to close all internet browser windows, unwanted chat apps, & everything else that is not system-level & not related to the game you are playing. This small technique alone can fix the problem with lags.
To get a concept of what apps consume the most memory and processing power, usage Windows’ Task Manager app. If you click the “More information” button in the more inferior part of its window, it will flood you with points on all functions running. Sort this table by the “Memory” &”CPU” columns and think about closing the hungriest processes. You might likewise find some additional offenders, like a messenger client you didn’t even recognize was running in the environment, or some other obscure app.
5. Establish anti-viruses effectively
Many players believe an anti-virus or Internet security service is the app worth destroying. Some go as far as uninstalling it always. In reality, this technique is dated and unhelpful. In fact, it can even make your video games run slower!
Think about 2 things: First, in Windows 10 you can’t have no antivirus at all– if you shut off a third-party option, Windows Defender immediately delves into action. Second, not all antiviruses are created equal. Some security services have a dedicated gaming mode that lessens their influence on PC performance, but Windows Defender does not offer such a high-end. Also check Flight Booking Software
Remember that you most likely have one more “perk” antivirus that you’re not familiar with. It’s covert inside … Google Chrome! That AV likewise has really minimal settings, and nothing especially beneficial for players. That’s another excuse to close browser windows when you are trying to enhance your computer system speed.
That stated, the right direction to the AV inquiry is to install among a couple of security options that have both a proven very little impact on speed and a devoted video gaming mode to lower lag and disable any pop ups, additional scans, & so forth. We will demonstrate with Kaspersky Internet Security & Kaspersky Security Cloud, which have actually consistently gotten top marks for performance and performance for several years already.
– Make sure that any set up scans or updates are set for times when you’re not video gaming:
– Use video gaming mode. This mode turns on immediately whenever a full-screen app is running, and in this mode the security solution will not run complete scans or update databases so as not to interrupt you.
6. Establish Windows Update appropriately
Certain Windows 10 sub systems’ background processes can be the reason for sudden hold-ups. Most especially, when Windows Update is downloading and setting up something, it hits efficiency significantly. That’s why it helps to set the upgrade schedule for times when you’re not video gaming: Open Windows 10 stages, navigate to Windows Update, & click “Change active hours.” The description specifies that active hours impact reboot times only, but this setting actually notifies other update jobs also.
7. Keep your computer system tidy
As time passes, almost every computer system reveals some speed deterioration. The significant reason for this slowdown is the build-up of scrap files and apps. To help your computer run quicker, you ought to clear out temporary files, archive or erase unnecessary files, and uninstall the games you do not play any longer. Many reliable apps do this keeping for you, & Kaspersky Total Security and Kaspersky Security Cloud likewise perform cleanup functions.
With all of the actions above taken, your pc ought to be a failure-proof gaming rig and winning the game becomes a point of strategies, training, and teamwork.