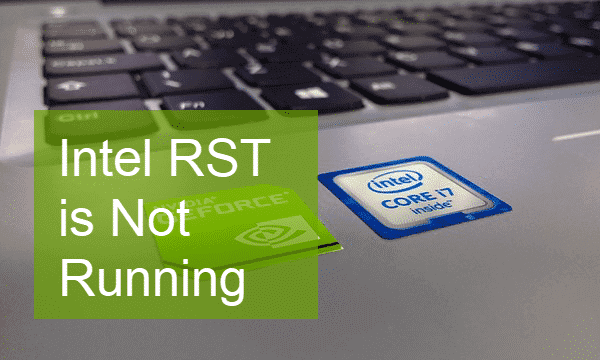This post will explain intel rst service not running. If you are facing Intel RST Service is not running in Windows 10 problem and revealing this mistake at ‘Intel RST Service’ icon right-side of your Windows Taskbar, then you are in right place to repair this concern. The primary reason behind this problem is either the ‘Intel RST Service’ is not running or its start-up type is not set properly. Anyhow, you can begin this service in Windows once again and fix this concern with our instructions. Let’s starts the conversation in details.
How to Fix Intel RST Service is not running in Windows 10
In this article, you can know about intel rst service not running here are the details below;
What is ‘Intel RST Service’ in Windows 10?
‘ Intel RST’ mean ‘Intel Rapid Storage Technology’. Intel RST is Windows OS based software application uses your Windows device improved performance and reliability for Systems geared up with SATA (Serial ATA) disks for desktop, mobile, and server platforms.
With allowed Intel RST Service and running, you can advantages of better performance and lower consumption when you are utilizing one or numerous SATA hard disk drive and you can increase defense against information loss in event for disk failure when you are using more one disk.
Is Intel RST Driver Necessary in Windows-based device?
If you have Intel RST function made it possible for in BIOS, then Intel RST Driver setup is needed. Note that RST motorist is required just when if you have RAID volume set up or have RST enabled. If you have AHCI feature allowed, then Intel RST driver is not needed to install.
To check if you have Intel RST mode made it possible for or AHCI mode made it possible for in BIOS, reboot your computer system and participate in BIOS, go to ‘Advanced > Devices > SATA’, and check if it shows AHCI, then you are not required to have Intel RST drivers set up. But if it reveals Intel RST mode, then Intel RST Drivers must be set up to operate.
‘ Intel RST Service is not running’ issue in Windows 10 take place possibly due to outdated/corrupted Intel RST driver or its chauffeur is not installed properly. This mistake can also happen if Intel RST Service is made it possible for or its startup type is not set properly. Let’s opt for the option to fix.
How to Intel RST Service is not running in Windows 10?
Method 1: Check if ‘Intel Rapid Storage Technology’ or ‘IAStorDataMgrsvc’ process is running in ‘Task Manager’
You can strive to repair this problem by rebooting the Intel RST process in ‘Task Manager’
Step 1: Press “CTRL + SHIFT + ESC” keys together from keyboard to open ‘Task Manager’
Step 2: In the ‘Task Manager’ window, click on ‘services’ tab and look for ‘Intel Rapid Storage Technology’ procedure.
Step 3: If this process/service is not running, right-click on it and choose ‘Start’, and conserve changes and exit ‘Task Manager’. Check if the issue is resolved. Also check best n64 emulator.
Method 2: Check the status Intel RST Service in ‘Services’ window
As mentioned, this issue normally occurs if Intel Rapid Storage Technology Service is not showing as ‘Running’ in ‘Services’.
Step 1: Press ‘Windows + R’ secrets together from keyboard to open ‘Run Dialog Box’
Step 2: In the opened ‘Run Dialog Box’, type ‘Services.msc’ and hit ‘Ok’ button to open ‘Services’ window
Step 3: In the opened ‘Services’ window, locate ‘Intel Rapid Storage Technology’ service in list of services
Step 4: Double-click on Intel RST Service or Intel Rapid Storage Technology Service to open its ‘Properties’.
Step 5: In the opened ‘Properties’ window, choose ‘Automatic’ from ‘Startup type’ dropdown and click on ‘Start’ button.
Step 6: Finally, click ‘Apply’ and ‘OK’ to conserve the changes, and examine if the issue is resolved.
Method 3: If Intel RST Service is not running in ‘Services’ Window, reboot the service.
Step 1: Follow ‘step 1 to step 3’ of above method to locate Intel Rapid Storage Technology in ‘Services’ window.
Step 2: If the service is not running, right-click on the Intel RST service and choose ‘Start’.
Step 3: Or you can attempt to fix this problem by right-click Intel RST service and choose ‘STOP’ and then once again right-click on it and select ‘Start’.
Step 4: Once done, close ‘Services’ window and examine if the problem is dealt with.
Method 4: How to reinstall or update Intel RST Driver in Windows 10?
Update Intel RST Driver in Windows 10:.
Intel RST Driver is needed if you have Intel RST Mode made it possible for in BIOS. If this chauffeur is outdated/corrupted, then you need to upgrade the motorist to latest version to fix.
Step 1: Press ‘Windows + X’ keys together from keyboard and choose ‘Device Manager’.
Step 2: In the opened ‘Device Manager’, find and broaden ‘Disk Drives’ classification.
Step 3: Right-click on your Intel Rapid Storage Technology supporting System and select ‘Update motorist’.
Step 4: Follow on-screen directions to end up upgrade. As soon as done, reboot your computer to see the changes and check if the problem is resolved. Also check epub reader.
Reinstall Intel RST Driver in Windows 10:.
You can attempt to repair by uninstalling the previous one and re-install the most recent Intel RST chauffeur in Windows 10.
Step 1: Follow ‘step 1 and step 2’ to broaden ‘Disk Drives’ classification in ‘Device Manager’.
Step 2: Right-click on your Intel Rapid Storage Technology supporting platform, and select ‘Uninstall Device’.
Step 3: Follow on-screen guidelines to finish uninstallation and then reboot your computer.
Step 4: Open your internet browser and see ‘Intel Drivers & Downloads Page’ main page and look for Intel Rapid Storage Technology (Intel RST) and download the current Intel RST motorist ‘SetupRST.exe’.
Step 5: Double-click on ‘setup file’ and follow on-screen instructions to complete installation. As soon as done, reboot your computer to see the changes.
Conclusion.
I hope this post assisted you on How to fix Intel RST Service is not running in Windows 10 with a number of easy methods. Intel RST service assists to enhance general System efficiency from typical mark, and will work computers which are having actually SATA disks installed in them. That’s all. For any recommendations or inquiries, please write on remark box listed below.