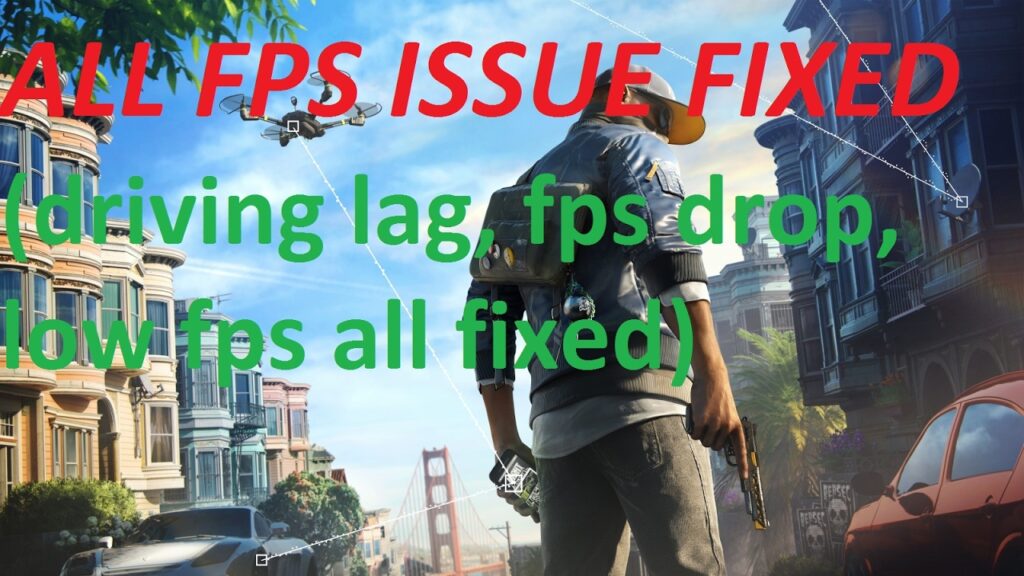Titanfall 2 stuttering is basically a first-person shooter computer game that’s established by means of Respawn Home entertainment and published by means of Electronic Arts. It’s really a sequel to the 2014’s Titanfall video game and launched in October 2016. The video game is likewise available for Microsoft Windows, Xbox One, and PlayStation 4 platforms as well. The game is extremely rated one on Steam and also gamers love the graphics & gameplay very much. However, a few of the Titanfall 2 gamers can experience crashing, shuttering, FPS drop problems, and far more.
How To Fix Titanfall 2 FPS Drop Issue, Shuttering, And Cracking
In this article, you can know about Titanfall 2 stuttering here are the details below;
in this content, we are maintaining to discuss How to Repair Titanfall 2 FPS Drop Problem, Shuttering, and Breaking. Let’s start!
The thrilling Titanfall 2 video game offers essentially both the single-player and multiplayer campaign. However, a few of the gamers particularly the PC players have actually reported that they’re getting numerous issues really. Such as the video game crashing at startup, the game not running, lag, shuttering, frame drops, and far more. Are you likewise among them? If yes, then examine this guide actually. Here we have actually shared a few of the possible workarounds listed below that you men ought to attempt once in order to fix it. Also check Steam Link app Chromecast.
Even more
As most of the Windows games or the recent patch updates can likewise trigger errors or bugs. But, players ought to need to remember some of the actually typical and easiest things prior to heading over to the troubleshooting guide listed below. To start with, you have to ensure that the Titanfall 2 game is properly upgraded to its most current version. If not, then there are opportunities in order to experience performance-related concerns. Meanwhile, you require to check whether the Windows OS and graphics chauffeurs are updated or not. Just like that, you can likewise inspect the game system requirements listed below to understand whether your PC setup is compatible or not.
Why Does Titanfall 2 Keep Crashing?
There could be a few factors behind the Titanfall 2 video game that likewise keeps crashing on your Windows PC. Such as:
– Your PC doesn’t really fulfill the minimum requirements of the video game.
– Some game files are missing out on or damaged also.
– Your PC/Laptop might also have an out-of-date GPU driver.
– Your Windows OS or the video game variation is maybe obsoleted too.
– Or, perhaps the DirectX variation is outdated.
– Any of the overlay apps are running in the background.
– Windows Firewall or Antivirus program is obstructing the video game as well.
Minimum System Requirements:
– Requirements a 64-bit processor and os
– OS: Win 7/8/8.1/ 10 64bit
– Processor: Intel Core i3-6300t or equivalent [4 or more hardware threads] – Memory: 8 GB RAM
– Graphics: NVIDIA Geforce GTX 660 2GB or AMD Radeon HD 7850 2GB
– DirectX: Version 11
– Storage: 45 GB readily available area
Recommended System Requirements:
– Needs a 64-bit processor and operating system
– OS: Win 7/8/8.1/ 10 64bit
– Processor: Intel Core i5-6600 or equivalent
– Memory: 16 GB RAM
– Graphics: NVIDIA Geforce GTX 1060 6GB or AMD Radeon RX 480 8GB
– DirectX: Variation 11
– Storage: 45 GB readily available space
How to Repair Titanfall 2 FPS Drop Concern, Shuttering, and Splitting
Now, without wasting anymore time, let’s simply jump into the steps below. Remember that both the Nvidia and AMD graphics drivers are well enhanced for the Titanfall 2 game also. So, if in case, you men have not updated your graphics chauffeur yet, then do this very first.
Update your graphics chauffeur
If your graphics chauffeur is dated or damaged, then it may cause the game FPS drops problem. So, updating the graphics driver can not just boost the efficiency of your graphics card. Nevertheless, likewise avoid many unforeseen computer concerns in the future. Also check MAME ROMs.
There are basically two methods to update your graphics chauffeur: manually and immediately.
Update your graphics driver manually– You people can upgrade your graphics motorist manually through going to the producer’s site. And then searching for the latest chauffeur for your graphics card as well.
Turn off Steam Overlay
– You have to open Steam on your Windows.
– Head over to the Settings > tap on the In-Game option.
– Then click on the checkbox in order to disable “Allow the Steam Overlay while in-game”.
– When the checkbox mark is removed, then tap on OKAY.
Set up the current game spot
The developers of Titanfall 2 release routine video game patches in order to fix bugs. It’s possible that a recent spot also has triggered the FPS drops problem, which a new spot is required to fix it too.
If a spot is likewise available, just download and install it in order to see if it can fix the FPS drops issue. If there are no patches offered, or if the problem continues after you set up the latest patch, then you must try the next fix, below.
Adjust Discord Settings
– First of all, you need to open Discord > Click User Settings
– Select Voice & Video from the left sidebar.
– Scroll down a bit and tap on Advanced.
– Next, switch off OpenH264 Video Codec supplied by Cisco System, Inc.
– Then you need to shut off Enable Quality of Service High Package Priority.
– Now, head to Overlay.
– You guys can likewise turn off the in-game overlay.
– Next, head over to Appearance.
– Head to Advanced.
– Turn off Hardware Acceleration.
– When you do that, then reboot the system.
Change Nvidia Control Panel Settings.
– First, tap on Change image settings in addition to sneak peek under 3D settings.
– Select to Utilize the advanced 3D image settings.
– Next, open the Nvidia Control Panel.
– Tap on Manage 3D settings > Head to Global Settings.
– Plus, you men can likewise adjust a few of the other alternatives:
oTurn off Image Honing
oTurn on Threaded Optimization
oYou can use Maximum Efficiency for Power Management
oTurn off Low Latency Mode
oSet Texture Filtering Quality to Performance mode as well
Change AMD Control Panel Settings
– Head to Global Graphics.
oFirst, shut off Radeon Anti-Lag
oThen shut off Radeon Boost
oYou can use Application settings for Anti-Aliasing Mode
oSet Anti-aliasing Method to Multi-sampling as well
oNow shut off Morphological Filtering
oThen disable Image Sharpening
oTurn off Anisotropic Filtering as well
oYou need to utilize Efficiency mode for Texture Filtering Quality
oAlso, you can likewise make it possible for Surface area Format Optimization
oAMD Optimization for the Tesselation Mode
oWait for V-sync– Turn it off too
oYou need to utilize AMD optimization for the Shader Cache
oThen disable OpenGL Triple Buffering
oAlos, switch off Optimum Tesselation Level
oSet Graphics for the GPU Work
oTurn off the Radeon Chill also
oAt last, disable Frame Rate Target Control
Validate Titanfall 2 Video Game Files through Steam Customer
The Titanfall 2 gamers on Steam can actually follow the below actions:
– First, open the Steam Library by logging into the account.
– You guys can find the Titanfall 2 game here.
– Right-tap on the game and click Residence
– Pick the Regional Files tab
– Then tap on Verify Stability of Game Files
– Wait for the procedure and then reboot the video game in order to examine whether the concern has been fixed or not.
Uninstall Recent Windows 10 Update
A several of days ago, Microsoft has also released a new update for Windows 10 together with KB4535996. So, this specific cumulative update for Windows 10 is really buggy and causing so many errors or problems.
– Head to Start menu > tap on Settings
– Next, head to Update and Security
– Tap on View update history
– Now, if you guys can see that there is an update having KB4535996 has been already installed. Then you have to make sure to uninstall it.
– Here you will see Uninstall updates option on the top of the page actually.
– Tap on it and choose the mentioned cumulative update version.
– Right-tap on it > Select Uninstall.
– It may also take some time to delete that update and your system may restart automatically.
– Have some patience and you guys can also manually reboot your Windows PC (if required).
Remove Temporary Files
– Tap on Windows key + R on your keyboard in order to open the RUN program.
– Now, you have to type %temp% and press enter
– You guys will get a bunch of temporary files on a page.
– Choose all files via pressing Ctrl + A on the keyboard.
– Next, tap on Shift + Delete on the keyboard in order to remove all the files.
– Sometimes some of the temporary files can’t be deleted actually. So, just leave them as it is and close it.
Set Default CPU and Graphics Speed
As most of the users always require to use ultra-high performance from the CPU and GPU from the very first day as well. So, most of the users unless buy an overclocked variant or manually developed the overclocking speed as well. So, if you guys have also overclocked your GPU speed and after doing that you’re experiencing bottleneck or lagging or crashing-related issues. Then just set it to default mode as well.
You guys can also use the MSI Afterburner tool or Zotac firestorm application in order to lower the clocking speed. When you do that, you can run the Titanfall 2 game and also check if the problem is fixed or not. Also check Games Similar Second Life.
Conclusion
Alright, That was all Folks! I hope you guys like this “Titanfall 2 FPS Drop” article and also find it important to you. Give us your feedback on it. Also if you guys have further inquiries & issues linked to this article. Then let us know in the remarks section below. We will get back to you shortly.